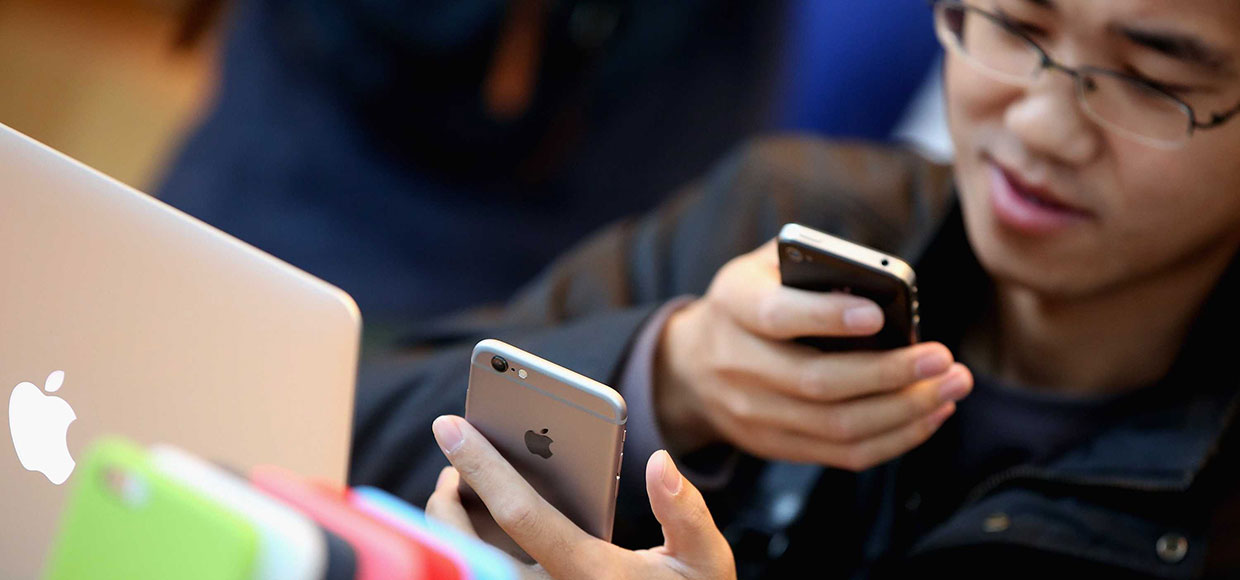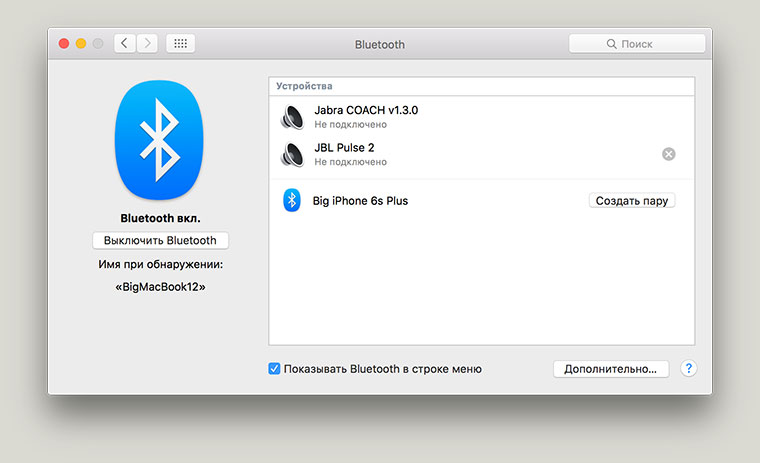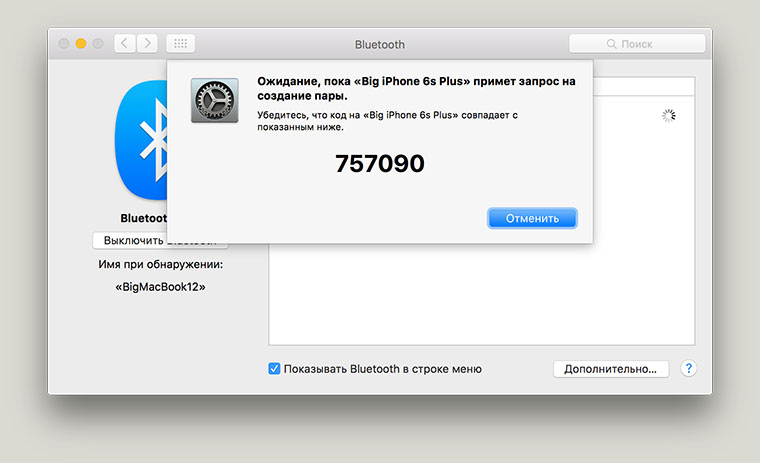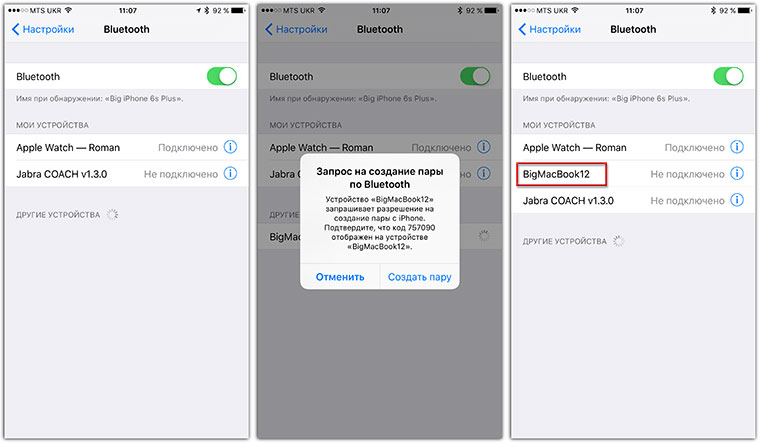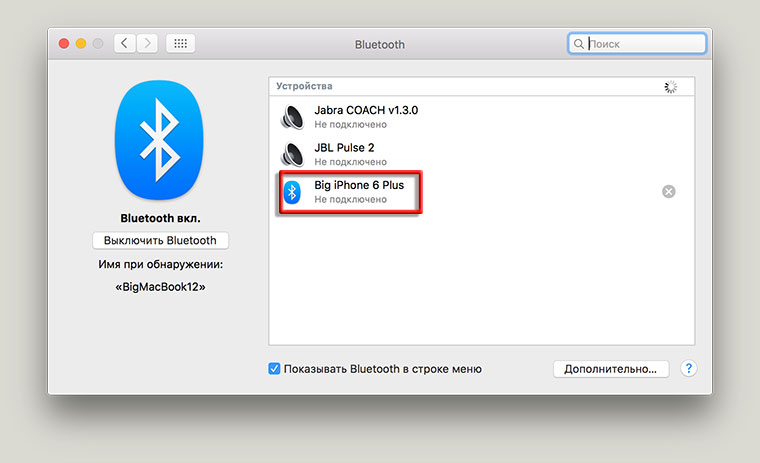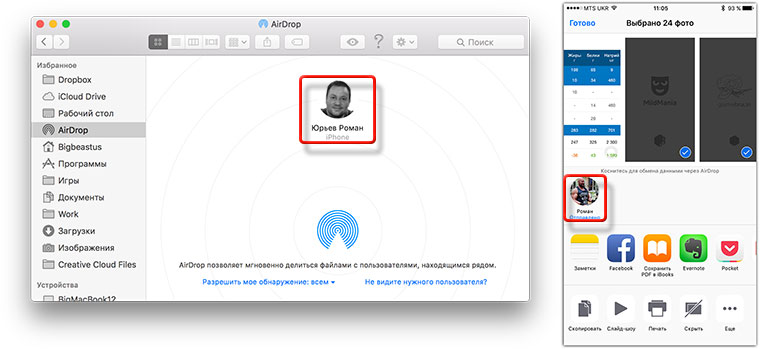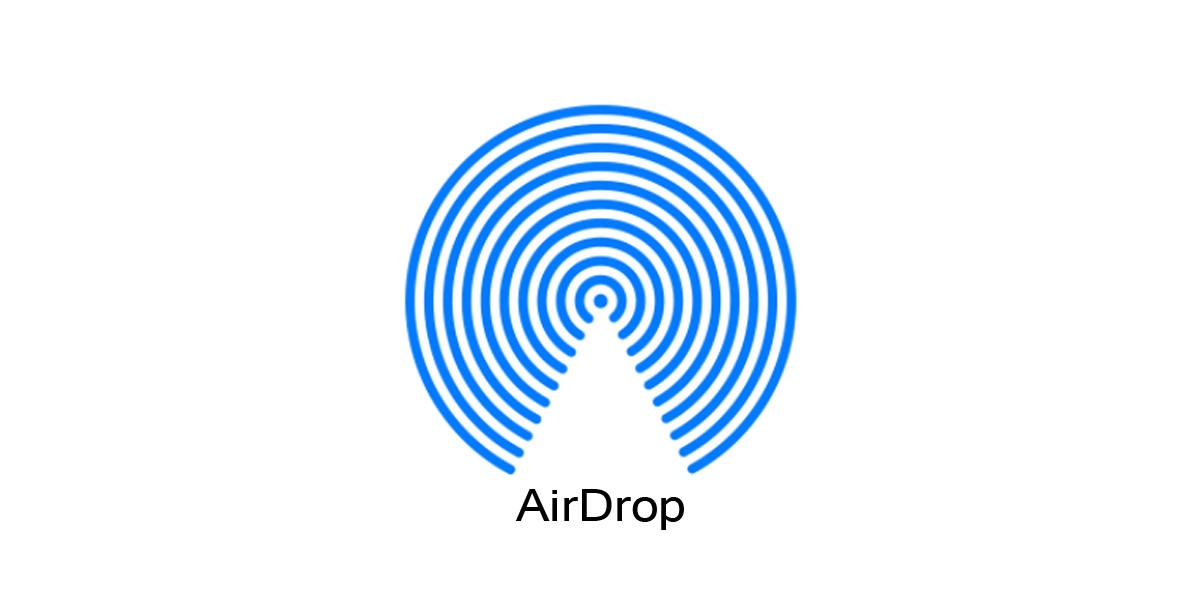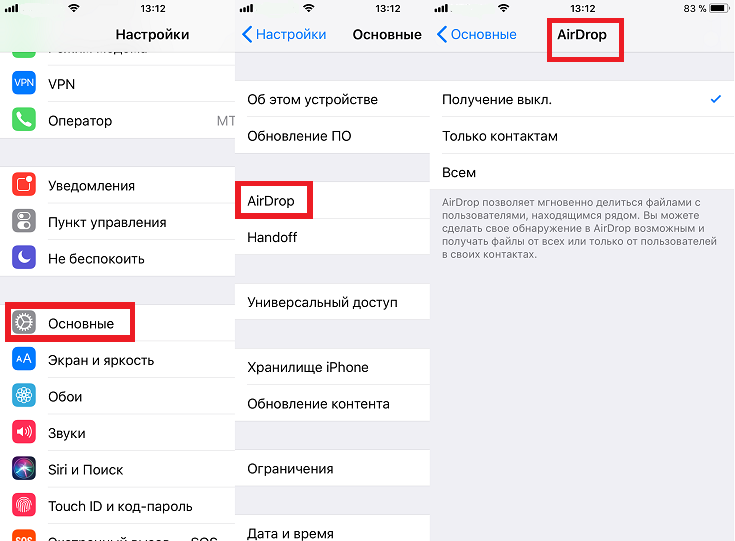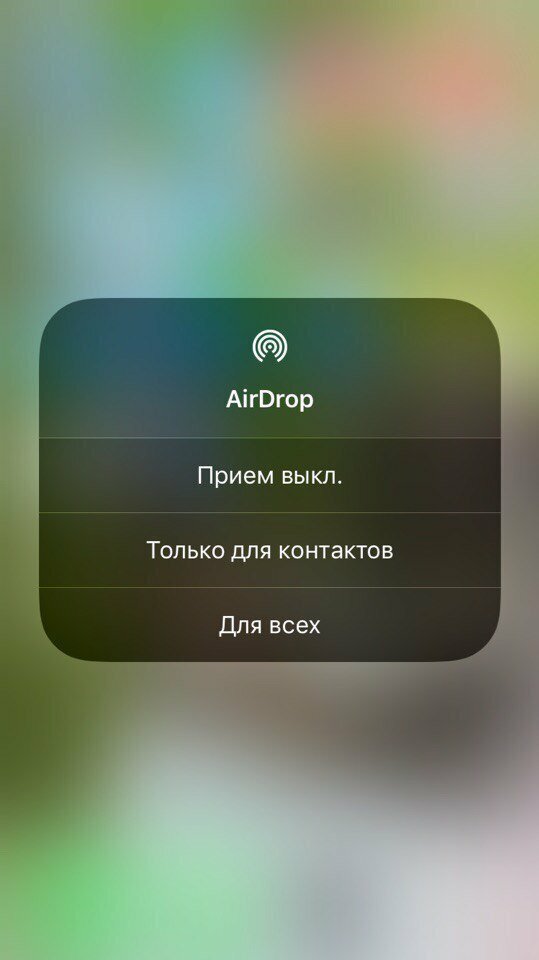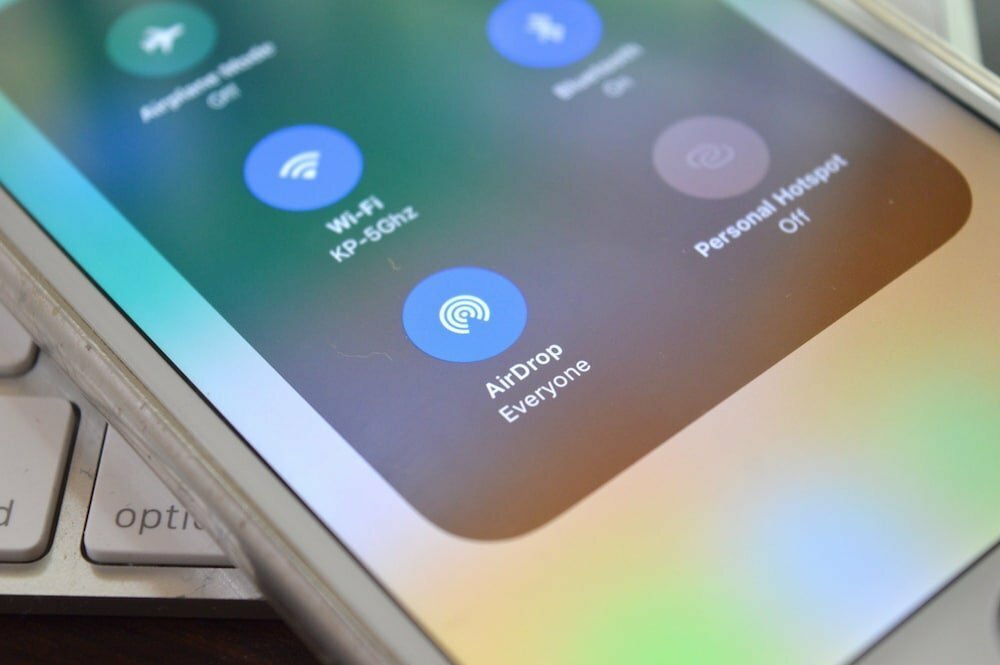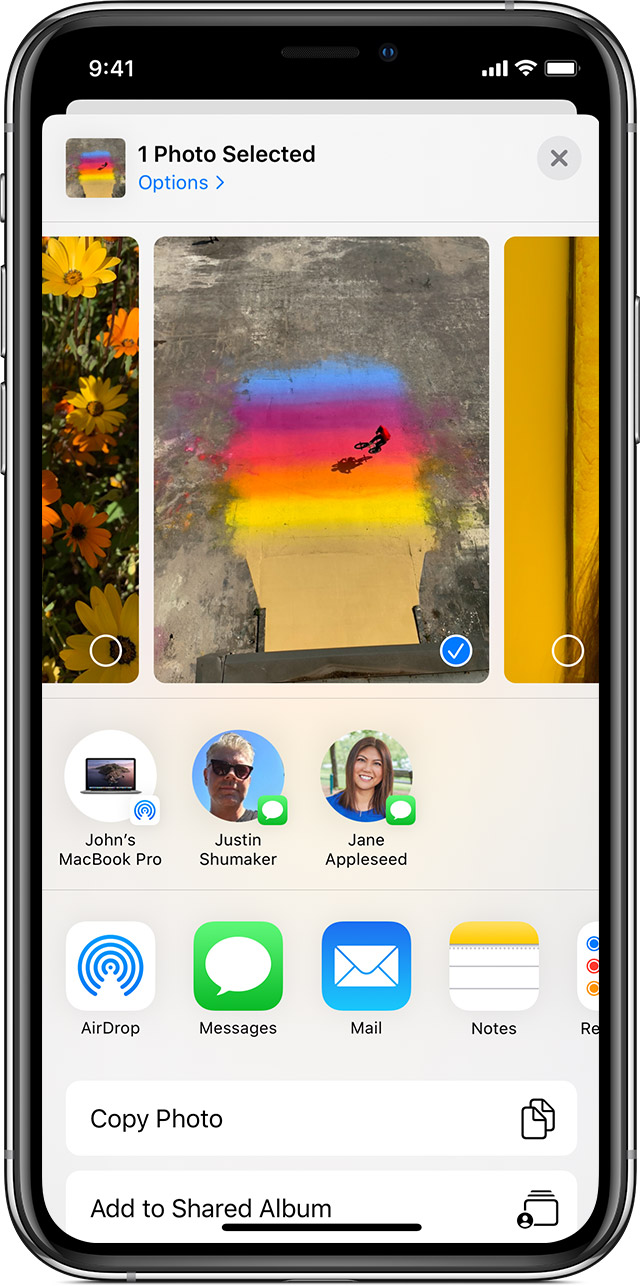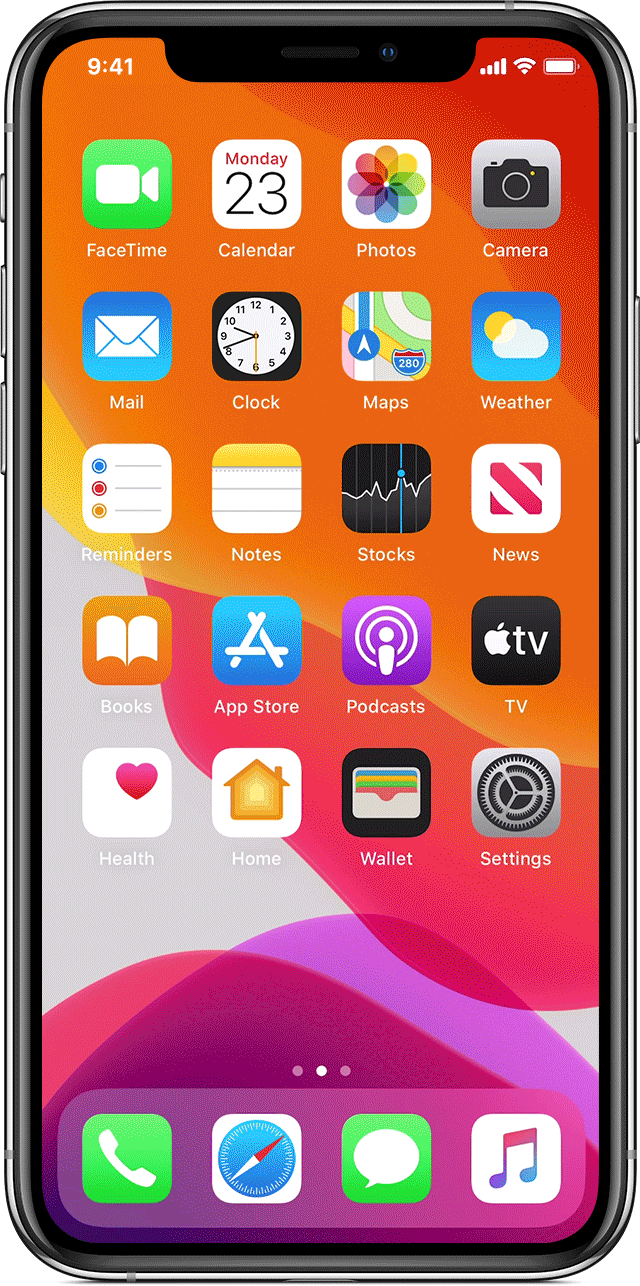Уверен, с этой проблемой сталкивались многие.
Практически всегда при покупке нового iOS-устройства или смене Mac у меня начинались непонятные проблемы с AirDrop. Со временем они каким-то непонятным образом решались (AirDrop просто начинал работать), но лишь сейчас мне удалось точно определить причину возникающих сложностей. Как оказалось, проблема решается довольно легко. Но решение это неявное.
Стоит отметить, что на сайте Apple есть несколько подробных инструкций касательно рассматриваемой функции, но ни в одной из них я не обнаружил рассматриваемого ниже решения. Прежде чем перейти к нему, рекомендую все-таки изучить официальные инструкции:
Естественно, все описанное в инструкциях выше я делал, плюс включал/отключал AirDrop на всех устройствах, выходил/входил в учетную запись iCloud, менял настройки AirDrop («для всех», «только для контактов»), перезагружал устройства… Почти все работает — Handoff, Continuity, ноутбук свежий — MacBook 12", ПО везде обновлено до последних финальных версий (с бетами не экспериментирую), а AirDrop мертв. Пытаюсь передать скриншоты с iPhone 6s Plus на MacBook, но ни компьютер, ни смартфон друг друга не видят. Чудеса, да и только.
В чем проблема?
Проблема оказалась в Bluetooth. В частности, необходимо создать Bluetooth-пару между ноутбуком и смартфоном. В теории она должна создаваться автоматом. По крайней мере, я помню, что так происходило на заре жизни iOS 8. Надо было лишь согласиться на создание пары в процессе настройки новых функций и все.
Заковырка в том, что при смене iPhone на новый, информация о подключаемых к предшественнику устройствах по Bluetooth не переносится через резервную копию. Необходимо руками создавать Bluetooth-пары с используемыми гарнитурами, колонками и в том числе ноутбуком снова.
Так, когда я переехал с iPhone 5s на iPhone 6 Plus, у меня сразу возникла сложность с режимом Instant Hotspot, для работы которого тоже нужно наличие Bluetooth-пары. Естественно, что она не сохранилась от iPhone 5s и пришлось создавать новую. Помню, что тогда все сделал чисто случайно — по наитию полез в меню Bluetooth на MacBook, запустил поиск устройств рядом, увидел свой iPhone — создал пару, все заработало.
Этот случай практически сразу вылетел из головы и вспомнился лишь сейчас, после того, как все-таки смог настроить AirDrop на новом iPhone.
Что делать, если не работает AirDrop между iPhone и Mac?
Итак, вы обзавелись новым iPhone, перепробовали все, что предлагает Apple в своих инструкциях, но AirDrop так и не работает. Что делаем? Создаем Bluetooth-пару между MacBook и iPhone.
Для этого убеждаемся в том, что на смартфоне модуль Bluetooth включен, заходим в ноутбуке в «Системные настройки → Bluetooth», находим в списке устройств свой iPhone и кликаем на «Создать пару».
На экране ноутбука появится окно с кодом и аналогичный код высветится на iPhone с предложением создания пары — соглашаетесь. После этого MacBook появится в списке Bluetooth-устройств на iPhone и наоборот:
Когда я сделал все вышеописанные действия, AirDrop между iPhone и MacBook заработал. Устройства находят друг друга в течение нескольких секунд и без проблем обмениваются файлами.
В процессе подготовки этого материала я ради эксперимента удалил Bluetooth-пару iPhone-MacBook, и AirDrop снова перестал работать. Гаджеты друг друга не находили. Повторил все описанные выше действия — AirDrop заработал. Надеюсь, кому-то мой опыт поможет.
P. S. Если у вас «упал» AirDrop после перехода на El Capitan, описанная выше инструкция тоже должна помочь.
P. P. S. После того, как проделаете все операции, зайдите в «Finder → AirDrop» на Mac, а на iPhone попробуйте отправить что-то на компьютер из приложения «Фото». По идее и Mac, и iPhone должны друг друга увидеть.


время чтения: 3 минуты
Пользователи iPhone для передачи файлов между смартфонами используют функцию ЭирДроп, поскольку по-другому обмен данными недоступен. Но для того, чтобы полноценно использовать функционал гаджета нужно знать, как включить, передавать и что делать, если Airdrop не видит iPhone. Эти вопросы и рассмотрим в статье.
Как включить AirDrop
Подробно что такое Airdrop мы рассказывали в отдельной статье. В зависимости от модели телефона и установленной iOS эта процедура может отличаться, потому рассмотрим общую для всех моделей инструкцию:
- Заходим в настройки телефона.
- Переходим во вкладку «Основные».
- Ищем вкладку AirDrop.
- Если ее нет, то переходим в «Ограничения» и включаем функцию там.
После этого значок появится на панели управления рядом с беспроводными сетями.
Почему iPhone не видит iPhone через AirDrop
Бывает так, что Аирдроп не видит устройство. Почему Аирдроп не видит Айфон? Этому может быть 4 причины:
- На устройстве не включена функция.
- Не активированы Wi-Fi и Bluetooth.
- Не настроена видимость устройства.
- Смартфон не поддерживает обмен файлами.
Решение проблем
Если iPhone не видит iPhone через Airdrop, то нужно сделать следующее:
- Проверить на гаджетах, включена ли функция. Также открыть видимость, и поставить ее на режим «Для всех».
- Вручную включить Wi-Fi и Bluetooth. На версиях iOS 10 и старше они включаются автоматически, на старых это нужно делать вручную. Для этого нужно перейти в меню Настройки => Bluetooth (аналогично Wi-Fi) и активировать функцию.
Также убедитесь, что ваш смартфон поддерживает функцию. Отметим, что iPhone моделей ниже 5, а также iPad до 4-го поколения не могут производить обмен данными.
Также, если Airdrop Айфон не видит Айфон, проследите:
- Должен быть выключен режим полета. Для этого перейдите в меню «Настройки» => «Авиарежим» и нажмите ползунок, чтобы активировать этот режим.
- Отключите режим «Личная точка доступа» если он включен. Для этого нужно зайти в раздел Настройки => Режим модема и выключить данную функцию.
Пользователи также интересуются, почему Airdrop не видит контакт. Причин тому может быть несколько, в частности:
-
Apple >

Ограничения AirDrop
Наряду с преимуществами, у этой системы есть недостатки:
- Обмен файлами возможен только между продуктами Apple.
- Не все устройства поддерживают работу с системой.
- Невозможно отправлять файлы, защищенные авторскими правами, например, музыку.
Но при этом функция достаточно удобна, и все проблемы с ней легко решаются.
Используйте функцию AirDrop для обмена фотографиями, документами и другими данными с устройствами Apple, находящимися поблизости.
Подготовка
- Убедитесь, что получатель находится поблизости, а также в зоне действия Bluetooth и Wi-Fi.
- Убедитесь, что у вас и у получателя включены Wi-Fi и Bluetooth. Если у одного из пользователей включен режим модема, выключите его.
- Убедитесь, что для функции AirDrop у получателя включен параметр «Только для контактов». Если это сделано и вы включены в список контактов, для работы функции AirDrop в вашей карточке контакта у получателя должен быть указан ваш адрес электронной почты или номер мобильного телефона.
- Если вы не включены в список контактов получателя, попросите его выбрать в настройках приема AirDrop вариант «Для всех», чтобы он смог получить файл.
В настройках приема AirDrop можно в любое время указать «Только контактам» или «Прием выкл.», чтобы управлять видимостью вашего устройства для обнаружения и отправки содержимого с помощью функции AirDrop.
Использование AirDrop
- Откройте программу и коснитесь кнопки «Поделиться» . В программе «Фото» можно смахивать влево или вправо для выбора нескольких фотографий.
- Выберите пользователя AirDrop * , которому хотите отправить содержимое. AirDrop можно также использовать для обмена данными между своими устройствами Apple. Не видите пользователя AirDrop или другое свое устройство? Узнайте, что делать.
* Если пользователь, которому вы отправляете содержимое, есть в вашем списке контактов, вы увидите имя и изображение его контакта. Если пользователя нет в списке контактов, вы увидите только его имя.
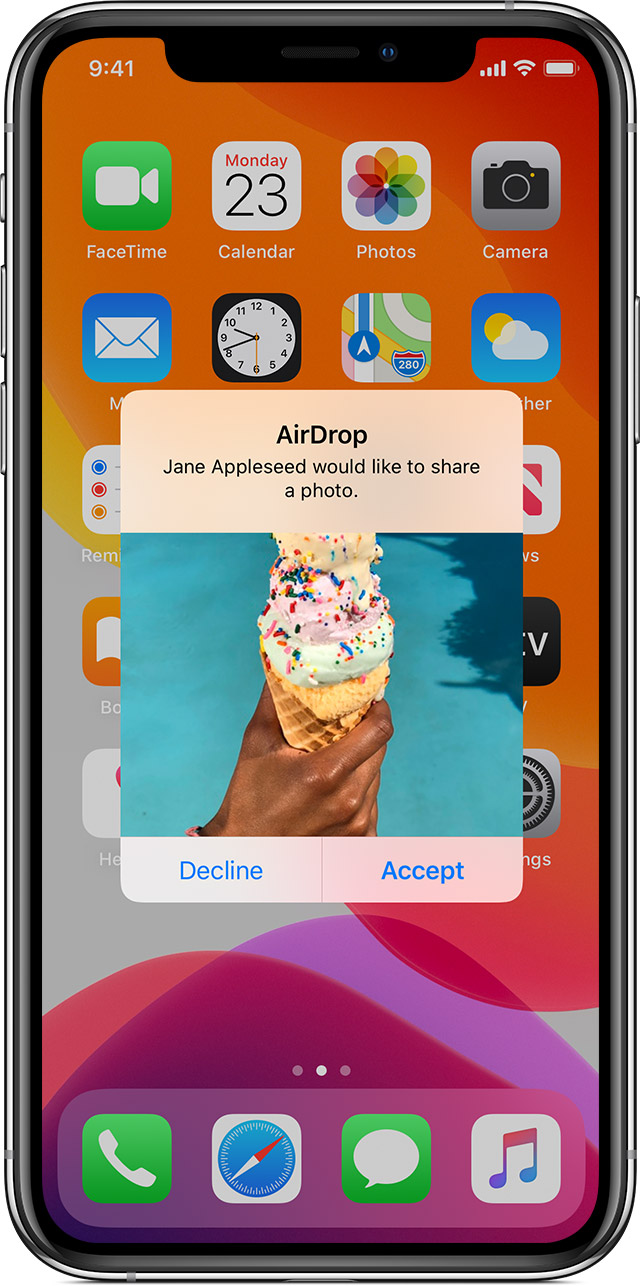
Получение содержимого AirDrop
Когда кто-то делится с вами содержимым при помощи функции AirDrop, вы увидите уведомление с предварительным просмотром. Вы можете нажать кнопку «Принять» или «Отклонить».
При нажатии кнопки «Принять» содержимое AirDrop будет принято в той же программе, из которой оно было отправлено. Например, фотографии открываются в программе «Фото», а веб-сайты — в браузере Safari. Ссылки на программы открываются в магазине App Store, чтобы вы могли загрузить или купить соответствующую программу.
Если вы отправляете через AirDrop содержимое на свое же устройство, например фотографию с iPhone на компьютер Mac, оно автоматически загружается на устройство, а кнопки «Принять» и «Отклонить» не отображаются. Убедитесь, что на обоих устройствах выполнен вход в одну и ту же учетную запись Apple ID.
Настройка параметров AirDrop
Чтобы выбрать, кто может видеть ваше устройство и отправлять вам содержимое с помощью функции AirDrop, выполните указанные ниже действия.
- Перейдите в меню «Настройки» и выберите «Основные».
- Нажмите AirDrop, а затем выберите нужный параметр.
Настроить AirDrop можно также в Пункте управления. Ниже приведен порядок действий.
- На iPhone X или более поздней модели или на iPad с iOS 12 или более поздней версии или iPadOS смахните вниз от правого верхнего угла экрана, чтобы открыть Пункт управления. На iPhone 8 или более ранней модели смахните вверх от нижнего края экрана.
- Нажмите с усилием или нажмите и удерживайте карточку настроек сети в левом верхнем углу.
- Нажмите и удерживайте кнопку AirDrop , а затем выберите один из указанных ниже параметров.
- «Прием выкл.»: вы не будете получать запросы AirDrop.
- «Только для контактов»: ваше устройство будет отображаться только для ваших контактов.
- «Для всех»: ваше устройство будет отображаться для всех находящихся поблизости устройств iOS, на которых включена функция AirDrop.
Если включен параметр «Прием выкл.» и его нельзя изменить, выполните указанные ниже действия.
- Перейдите в меню «Настройки» > «Экранное время».
- Нажмите «Ограничения конфиденциальности и контента».
- Выберите пункт «Разрешенные приложения» и убедитесь, что функция AirDrop включена.