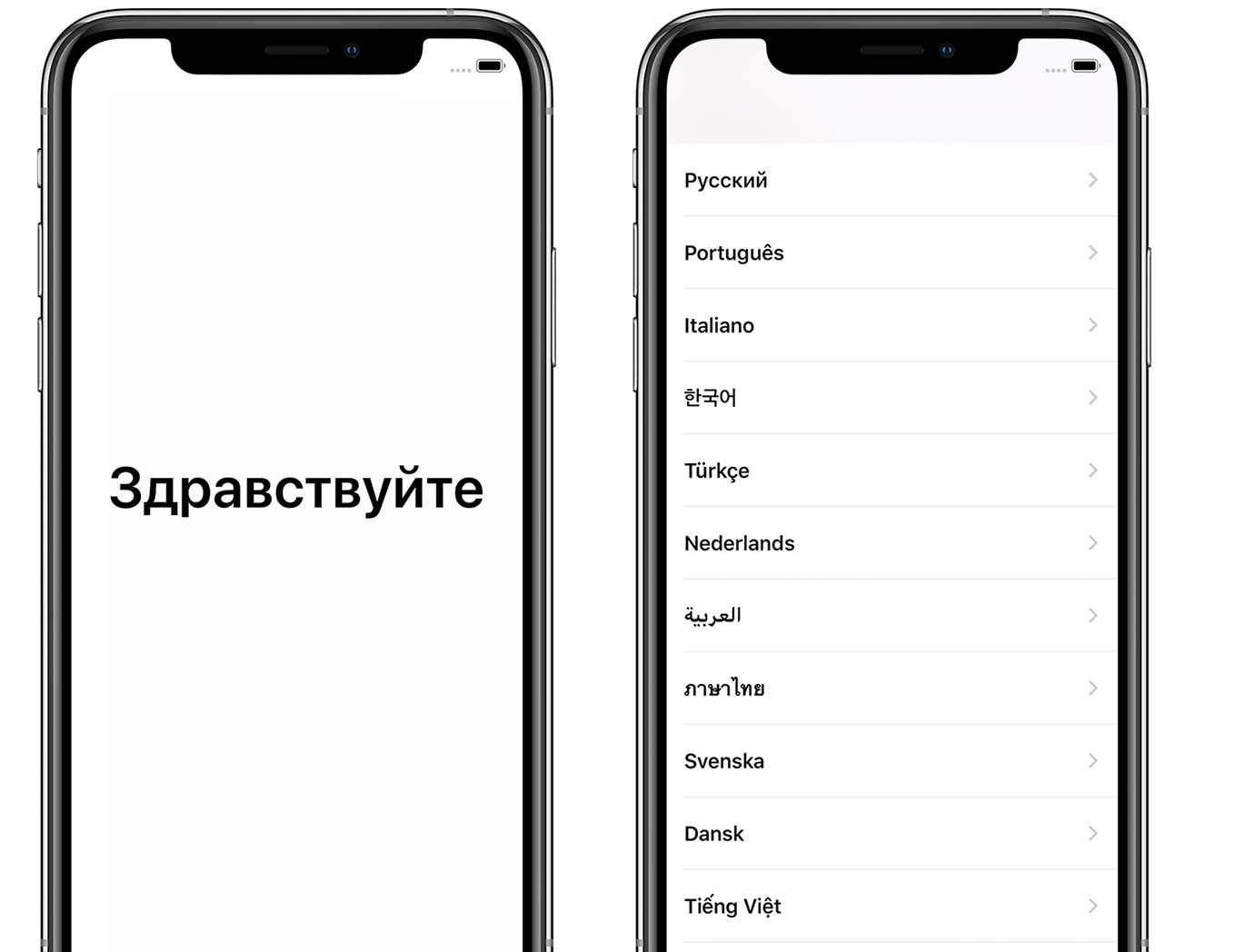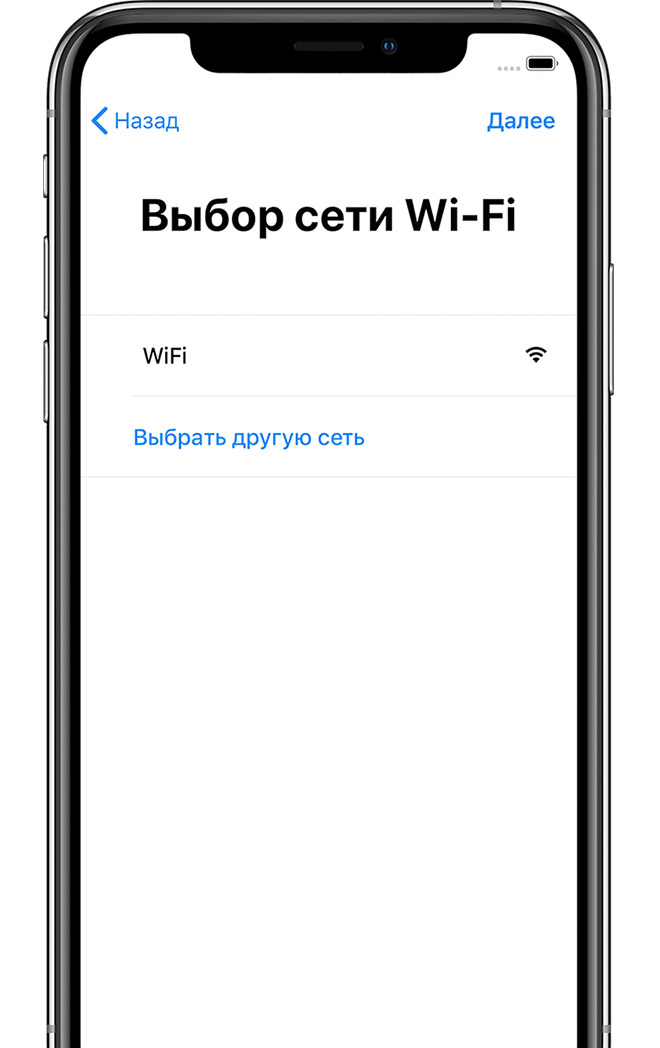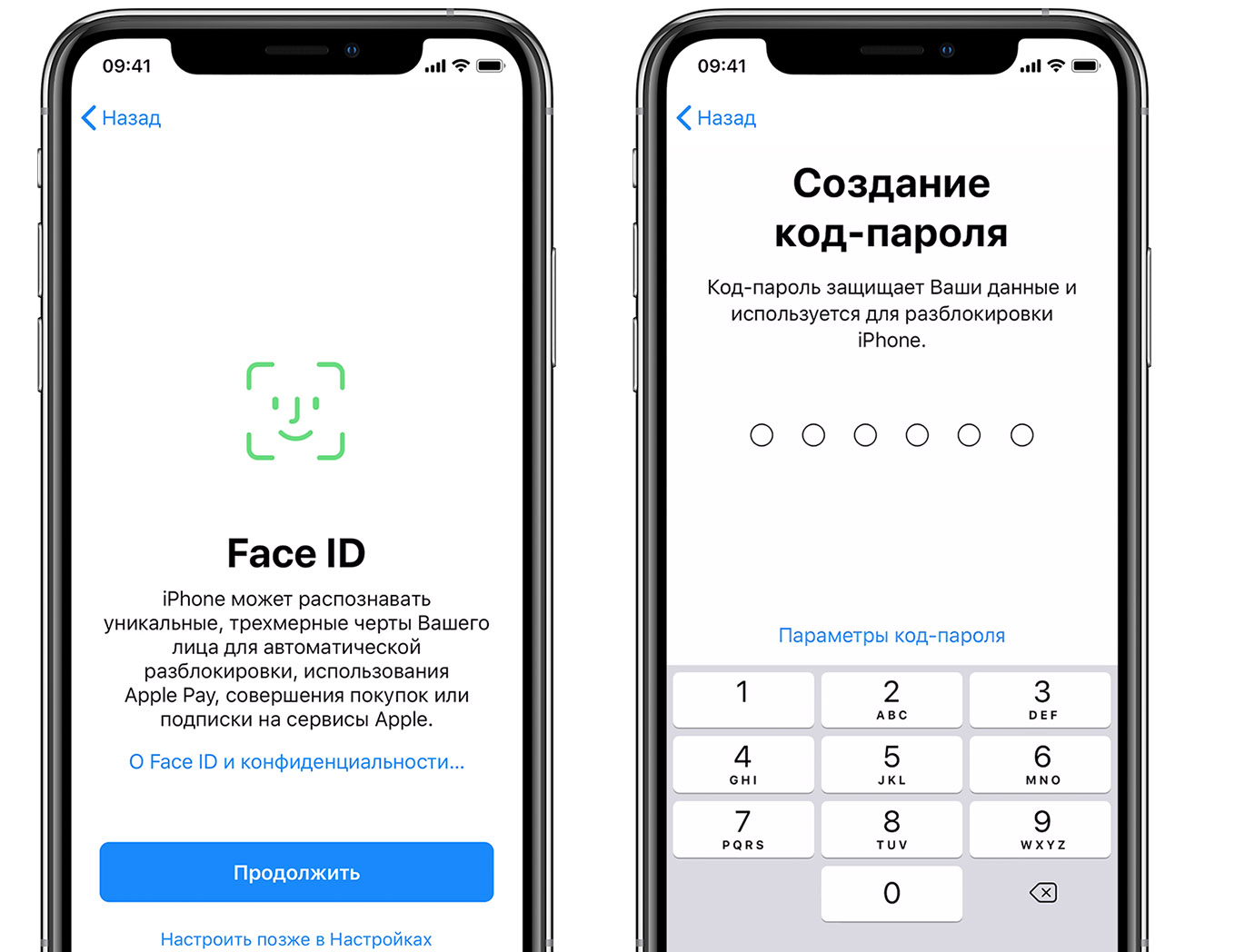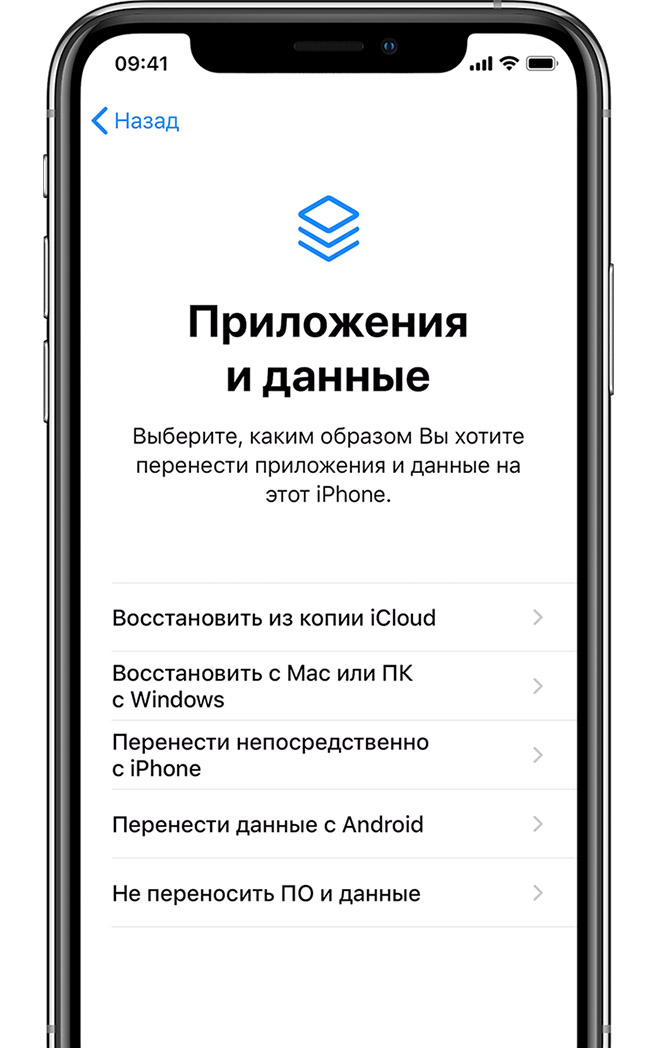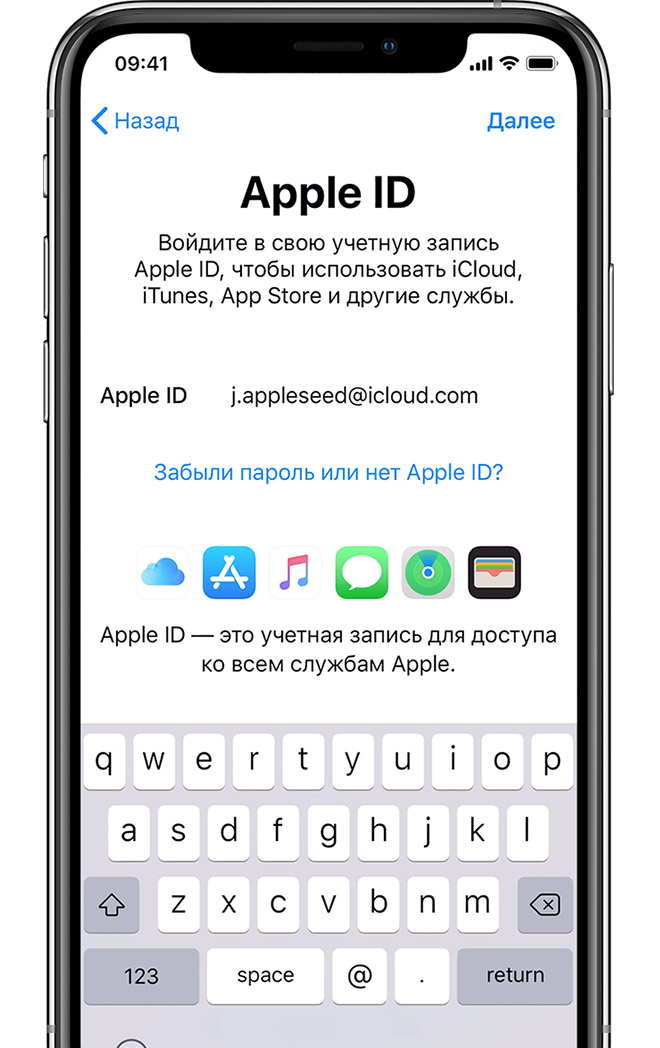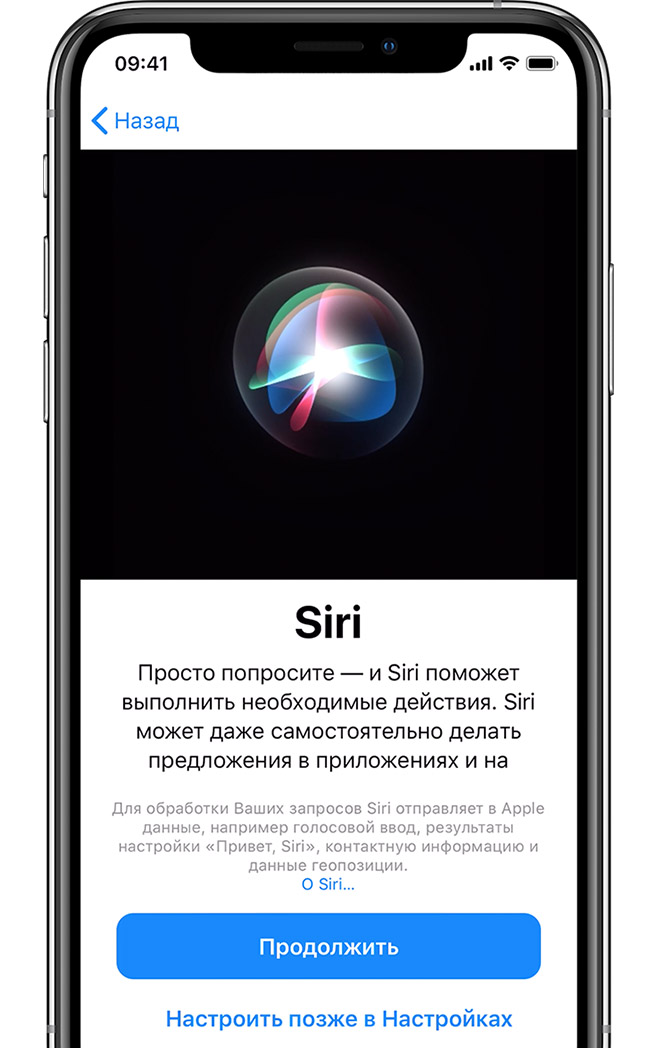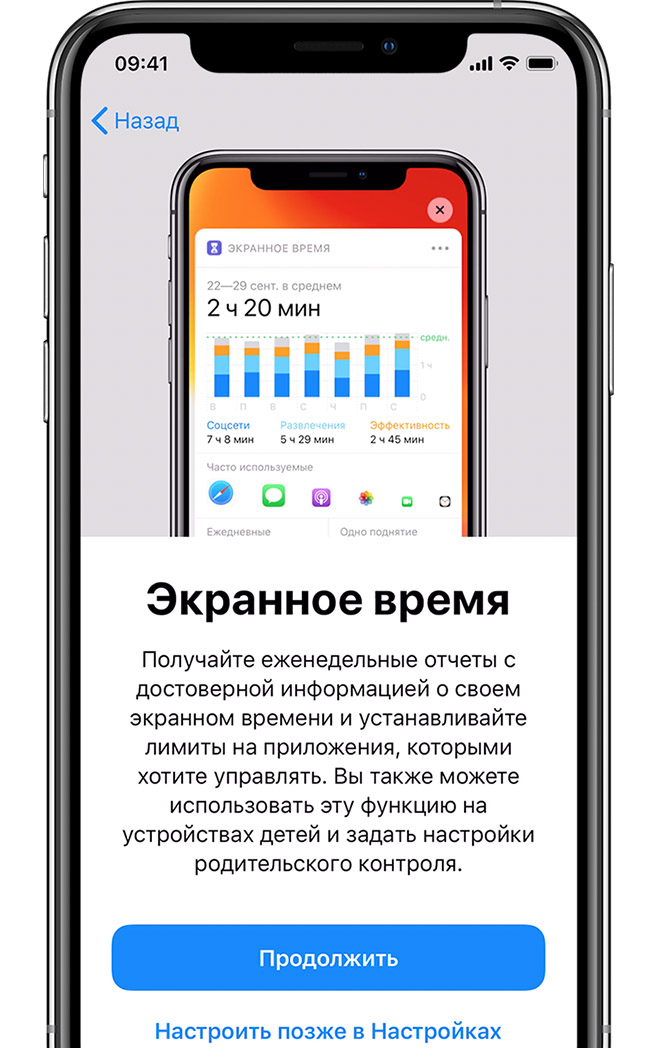Замедление скорости работы iPhone – бич всех владельцев «яблочных гаджетов». Больнее всего проблема бьёт по пользователям, привыкшим активно эксплуатировать устройство и использовать сотни программ. Увеличить скорость работы программ на iPhone позволяют специальные программы, помогающие настроить iPhone как новый.
Чтобы приступать к работам над iPhone, нужно создать резервную копию iPhone: после операций все данные (видео, фото, музыка, контакты) будут стёрты, а терять воспоминания о значимых моментах жизни и восстанавливать обширный список номеров наверняка не хочется никому.
С помощью алгоритма, описанного в статье, можно увеличить скорость работы как iPhone, так и iPad.
Подготовка iPhone или iPad
Перед ускорением iPhone девайс нужно подготовить к процедуре. Делается это следующим образом:
- Обновление iOS до последней версии. На смартфоне должна быть установлена актуальная версия операционной системы. Если это по каким-то причинам не было сделано ранее, то нужно зайти в раздел «Обновление ПО» («Настройки» → «Основные» → «Обновление ПО»), проверить установленную версию iOS и при необходимости загрузить и установить обновление. Если iPhone функционирует вместе с Jailbreak, для обновление операционной системы потребуется iTunes.
- Резервная копия. Создать резервную копию смартфона можно несколькими способами:
- через iTunes: телефон нужно подключить к компьютеру, выбрать устройство в списке доступных в iTunes, активировать переключатель «Этот компьютер», нажать кнопку «Создать резервную копию сейчас», после завершения процедуры зайти в «Устройства» и посмотреть, создалась ли резервная копия;
- через iCloud: нужно перейти в меню «Резервная копия» («Настройки» → iCloud → «Резервная копия») и нажать соответствующую копию.
 |
 |
- Отключение сообщений. Перед ускорением iPhone необходимо выключить iMessage. Чтобы это сделать, нужно в «Настройках» найти пункт «Сообщения», зайти в него и нажать соответствующую клавишу.
- Отключение «Найти iPhone». Программа поиска девайса в момент ускорения устройства также не должна работать. Отключение «Найти iPhone» осуществляется через пункт «iCloud» в настройках смартфона.
Осуществив всех подготовительные работы, можно переходить к следующему этапу работ – очистке девайса.
Очистка данный на iPhone или iPad
Как очистить устройство, подробнее можно узнать в нашей статье (Как сделать сброс iPhone до заводских настроек) или коротко, при помощи следующих шагов:
- Сброс iPhone. Откатить IPhone до исходной версии можно при помощи клавиши «Сброс iPhone» («Настройки», пункт «Основные»).
- Удаление настроек и контента. На данном шаге нужно выбрать клавишу «Стереть контент и настройки».
- Подтверждение. iPhone не удаляет данные сразу после нажатия клавиш: чтобы запустить процесс очистки, нужно подтвердить выбор.
- Ожидание. Перед тем как настроить айфон, нужно ожидать, пока вся информация будет удалена — это занимает несколько минут.
 |
 |
 |
Если процесс очистки выполнен полностью правильно, на iPhone не останется никакой информации (помимо системной), а девайс выведет на экран приветственное сообщение. Выполнили всё правильно? Можно переходить к самому главному – настройке смартфона/планшета.
Настройка iPhone как нового
- Выбираем пункт «Настроить как новый iPhone» (появляется в приветствии после очистки смартфона от информации).
- Пропускаем идентификацию через Apple ID (это нужно, чтобы настройки телефона, сохранённые в iCloud, не перенеслись на устройство).
- Завершаем процесс.
Алгоритм короток и прост в реализации, а значит, ответ на вопрос «Как настроить iPhone как новый?» очень прост – справится даже тот, кто никогда не имел дела с «яблочной» техникой.
Для чего нужна была резервная копия? Чтобы все данные, сохранённые на устройстве, после его «обнуления» смогли снова попасть на девайс. Сделать это достаточно просто.
Восстановление данных c резервной копии
- Открываем iTunes и подсоединяем смартфон к компьютеру.
- Открываем пункт «Восстановить из резервной копии» (меню «Файл», раздел «Устройства»).
- Если резервные копии смартфона уже создавались ранее, нужно выбрать ту, которая была создана позже всех.
Дожидаемся завершения восстановления и пользуемся iPhone как новым.
Первый запуск
Итак, вот планшет у вас в руках, еще совсем новый, возможно в заводской пленке. Самое время перестать любоваться, включить его и начать базовую настройку.
- Для начала достаточно нажать клавишу включения на верхнем торце планшета. Дисплей загорится и покажет вам приветствие сразу на нескольких языках. На этом этапе планшет предложит нажать на кнопку «Домой» и продолжить настройку.
- Следующий этап – выбор языка и региона. Эти параметры не зависят друг от друга, поэтому можно выбрать английский язык, при этом выбрав в качестве региона Россию.
- Далее, чтобы настроить и активировать iPad понадобится соединение с интернетом. Выберите Wi-Fi сеть и введите пароль, если таковая имеется или нажмите «Использовать сотовую сеть», если ваш iPad поддерживает SIM-карты. На этом же этапе решите, включать ли службы геолокации или нет (они понадобятся для определения вашего положения, часового пояса и работы приложения «Карты»).
- Затем планшет предложит позаботиться о безопасности ваших данных. Необходимо будет указать пароль из 6 цифр и настроить работу Touch ID. Просто несколько раз приложите палец к сканеру отпечатков пальца (в кнопке «Домой»). В дальнейшем отпечаток можно будет удалить или изменить.
- Следующее окно позволяет восстановить данные из резервных копий или перенести их с другого планшета. Нам нужен пункт «Настроить как новый iPad».
- Чтобы настроить iPad и заставить его функционировать полноценно, потребуется учетная запись Apple ID. Она позволяет синхронизировать данные между несколькими устройствами, включает такие функции, как iMessage и FaceTime.
Чтобы создать учетную запись необходимо:
- выбрать подпункт «Создать новую учетную запись Apple ID»
- вводим дату рождения
- вводим имя и фамилию
- затем указываем адрес электронной почты или создаем новый
- придумываем и запоминаем новый пароль для учетной записи Apple ID
- выбираем несколько контрольных вопросов и вводим ответы на них (нужно их запомнить, эти данные понадобятся для восстановления доступа в том случае, если вы забыли пароль)
- в заключение принимаем все условия и соглашения и ждем пока закончится активация
Вводите только реальные данные или запишите их куда-либо, иначе в случае блокировки учетной записи вы не сможете вернуть себе контроль над ней.
- Система предложит вам активировать iCloud. Это очень удобное и надежное хранилище данных. С помощью iCloud можно синхронизировать сообщения, документы, фотоснимки и музыкальные композиции. Если хотите хранить все данные на планшете, то отключите эту функцию.
- Следом iPad предложит еще один метод защиты – функцию «Найти iPad». Эта опция пригодится вам в том случае, если вы забудете планшет в кафе, его украдет злоумышленник или он просто завалится за диван.
Не пренебрегайте советом производителя и обязательно включите эту функцию, она спасла далеко не один гаджет по всему земному шару.
- Следующий этап – настройка Siri. Siri – это виртуальный ассистент, помогающий решать повседневные задачи с помощью голосовых команд. Siri отправляет данные в компанию Apple, поэтому если вы заботитесь о конфиденциальности, то выключите эту опцию.
- Заключительный шаг – диагностика. Apple предлагают отсылать анонимную информацию об устройстве в компанию, чтобы инженеры могли проанализировать полученные данные и улучшить качество программного обеспечения.
Активация с помощью iTunes
Если ваш iPad не поддерживает работу с SIM-картами, а дома нет Wi-Fi, то активировать девайс как новый можно с помощью компьютера и программы iTunes.
- Для этого, на этапе соединения с интернетом подключаем Айпад к компьютеру и запускаем iTunes.
- Выбираем подпункт «Настроить как новый iPad».
- Нажимаем кнопку «Начать работу» и ждем пока закончится синхронизация данных.
- Затем вновь возвращаемся к Айпад и следуем инструкциям на экране.
- Создать Apple ID и перенести медиаконтент можно прямо с компьютера.
Для того чтобы не переносить лишнюю информацию на новое устройство, отмените синхронизацию, выберите нужные пункты и запустите синхронизацию заново.
Заключение
На этом базовая настройка гаджета окончена. Далее, последует точечная настройка: подключение электронной почты, загрузка приложений из AppStore, перенос фотографий, музыки, фильмов и прочие задачи. Используя наше пошаговое руководство по настройке iPad, вы без лишних хлопот сможете активировать гаджет и начать им комфортно пользоваться.
Узнайте, как настроить устройство iPhone, iPad или iPod touch.
Переход на новое устройство
Если вы хотите перенести на новый iPhone, iPad или iPod touch данные с другого устройства, выполните следующие действия.
Убедитесь, что вы создали резервную копию предыдущего устройства iOS. Это необходимо для переноса содержимого на новое устройство.
Настройка первого устройства iOS
Если новое устройство уже настроено, но вы хотите начать с чистого листа, см. инструкции по стиранию данных на iPhone, iPad или iPod touch.
В противном случае выполните следующие действия.
Включение устройства
Нажмите и удерживайте боковую кнопку, пока не отобразится логотип Apple. Отобразится приветствие на нескольких языках. Следуйте инструкциям на экране. Для пользователей с нарушениями зрения предусмотрена возможность включить функцию VoiceOver или «Увеличение» прямо на экране приветствия.
Когда появится соответствующий запрос, выберите язык. Затем выберите страну или регион. От этого выбора зависит, как на устройстве будут отображаться сведения (дата, время, контакты и многое другое). На этом этапе можно нажать синюю кнопку универсального доступа, чтобы настроить соответствующие параметры, которые помогут вам в настройке и использовании нового устройства.
Настройка с использованием функции «Быстрое начало» на другом устройстве ОС iOS 11 или более поздних версий
Новое устройство можно настроить автоматически при помощи функции «Быстрое начало» на другом устройстве ОС iOS 11 или более поздних версий. Разместите два устройства рядом друг с другом, а затем следуйте инструкциям в этой статье.
Если у вас нет другого устройства с ОС iOS 11 или более поздней версии, для продолжения нажмите «Настроить вручную».
Активация устройства
Для активации и продолжения настройки устройства необходимо подключиться к сети Wi-Fi, сотовой сети или к iTunes.
Нажмите название нужной сети Wi-Fi или выберите другой вариант. При настройке iPhone или iPad (Wi-Fi + Cellular) может потребоваться сначала вставить SIM-карту.
Настройка Face ID или Touch ID и создание пароля
На некоторых устройствах можно настроить функцию Face ID или Touch ID. С помощью этих функций можно использовать распознавание лица или отпечатка пальца, чтобы разблокировать устройство и совершать покупки. Нажмите «Дальше» и следуйте инструкциям на экране или нажмите «Настроить позже в Настройках».
Затем задайте шестизначный пароль, чтобы защитить данные. Пароль необходим для использования таких функций, как Face ID, Touch ID и Apple Pay. Если вы хотите установить четырехзначный пароль, пользовательский пароль или не хотите использовать пароль, нажмите «Параметры пароля».
Восстановление или перенос информации и данных
Если у вас есть резервная копия iCloud или iTunes либо устройство Android, можно выполнить восстановление или перенос данных с прежнего устройства на новое.
Если резервной копии или другого устройства нет, выберите «Настроить как новый [устройство]».
Вход с использованием идентификатора Apple ID
Введите свои идентификатор Apple ID и пароль или нажмите «Забыли пароль или нет Apple ID?» На этом этапе можно восстановить идентификатор Apple ID или пароль, создать Apple ID или настроить его позже. Если у вас несколько идентификаторов Apple ID, нажмите «Использовать разные Apple ID для iCloud и iTunes?»
При входе с использованием идентификатором Apple ID возможен запрос кода проверки с предыдущего устройства.
Включение автоматических обновлений и настройка других функций
Далее вы можете решить, делиться ли сведениями с разработчиками программ и разрешить ли iOS автоматически устанавливать обновления.
Настройка Siri и других служб
Далее появится запрос на настройку или включение различных служб и функций, например Siri. На некоторых устройствах появится запрос проговорить несколько фраз, чтобы функция Siri запомнила ваш голос.
Если вы вошли в систему с использованием идентификатора Apple ID, выполните инструкции по настройке Apple Pay и функции «Связка ключей iCloud».
Настройка функции «Экранное время» и другие параметры дисплея
С помощью функции Экранное время можно отслеживать, сколько времени вы и ваши дети используете устройство. Кроме того, с помощью этой функции можно установить ограничения на использование программ в течение дня. Настроив «Экранное время», можно включить функцию True Tone, если она поддерживается, и менять размер значков и текста на экране «Домой» с помощью функции «Увеличение».
Если у вас iPhone X или более поздняя модель, узнайте подробнее о навигации с помощью жестов. Если у вас iPhone 7, iPhone 7 Plus, iPhone 8 и iPhone 8 Plus, вы можете настроить нажатие кнопки «Домой».
Завершение
Нажмите «Начать работу», чтобы приступить к использованию устройства. Сохраните копию своих данных, выполнив резервное копирование, и почитайте о других функциях в руководстве пользователя iPhone, iPad или iPod touch.
Приобрести программу AppleCare+
Позаботьтесь о гарантии. Приобретите программу AppleCare+, чтобы получить покрытие случайного повреждения и приоритетный доступ к экспертам Apple.
Информация о продуктах, произведенных не компанией Apple, или о независимых веб-сайтах, неподконтрольных и не тестируемых компанией Apple, не носит рекомендательного характера и не рекламируются компанией. Компания Apple не несет никакой ответственности за выбор, функциональность и использование веб-сайтов или продукции сторонних производителей. Компания Apple также не несет ответственности за точность или достоверность данных, размещенных на веб-сайтах сторонних производителей. Помните, что использование любых сведений или продуктов, размещенных в Интернете, сопровождается риском. За дополнительной информацией обращайтесь к поставщику. Другие названия компаний или продуктов могут быть товарными знаками соответствующих владельцев.