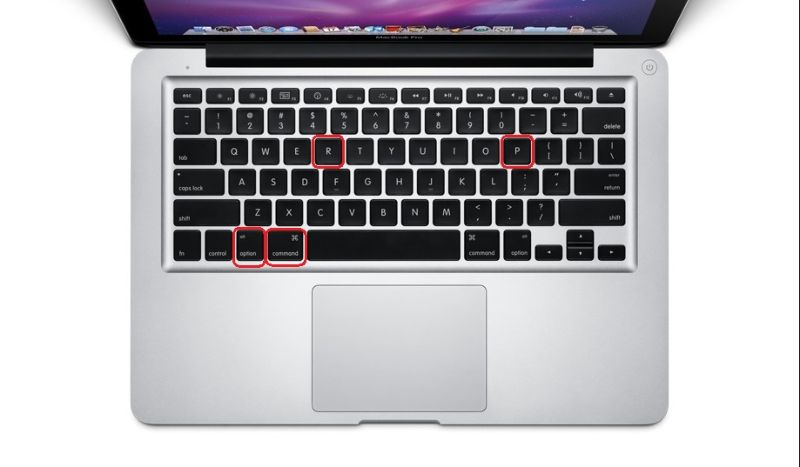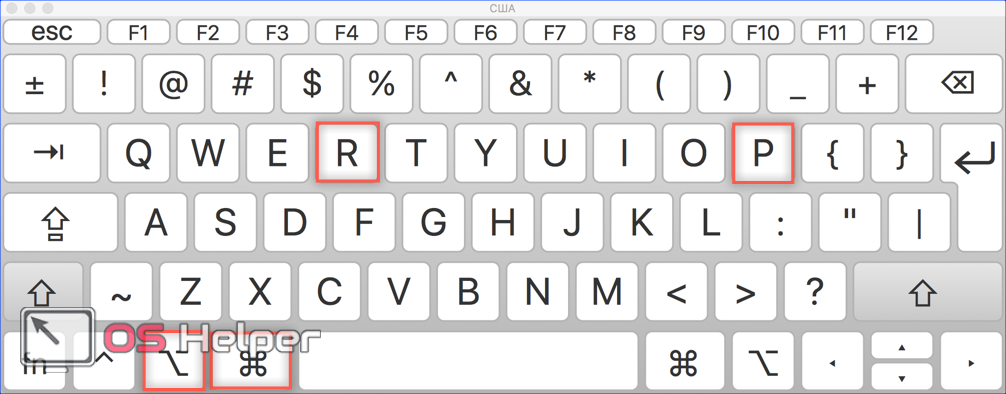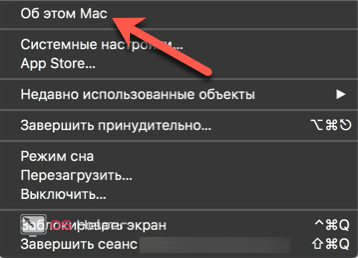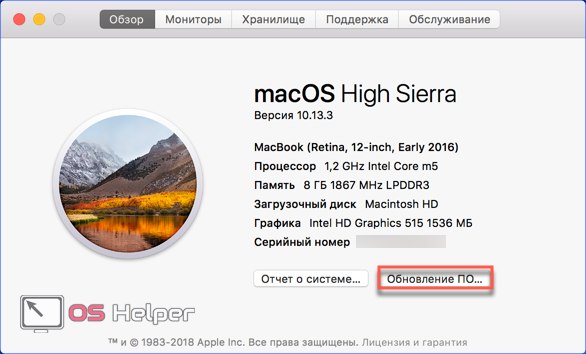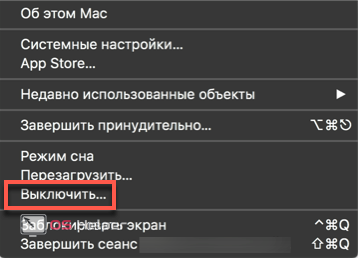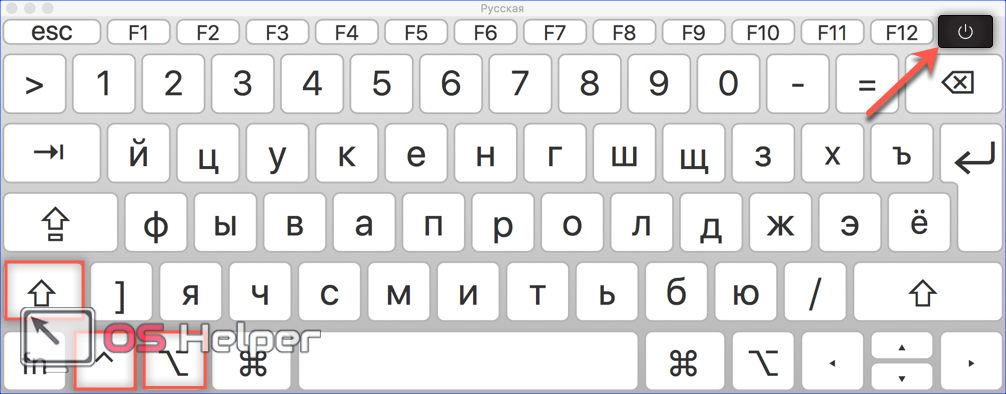Как и с любым другим прибором, с Macbook может случиться ситуация, при которой он перестанет запускаться. Детально рассмотрим причины, по которым не включается Макбук и разберем пути устранения неполадок.
Основные причины
Почему не включается Макбук? Можно выделить несколько основных причин. К ним относятся следующие ситуации:
- системная ошибка;
- замыкание в сети;
- выход из строя зарядного устройства или разъема питания;
- ударное повреждение (падение прибора на пол, случайный удар по корпусу или экрану);
- попадание на внутренние элементы устройства воды;
- высокие рабочие нагрузки и засорение пылью (устройство перегрелось);
В трех случаях из вышеуказанных, нельзя предпринимать никаких самостоятельных действий по «реанимации» устройства. К этим ситуациям относятся: пролитие на Макбук любой жидкости, серьезные механические повреждения и появление запаха гари. Здесь помощь сможет оказать только квалифицированный специалист, а собственноручные действия только усугубят поломку.
Возможные решения
Что делать если Макбук не включается? Желательно отнести устройство в сервисный центр независимо от причины. Специалист сможет точно определить источник неполадки и с наименьшими потерями устранит проблему. Попытка самостоятельного включения при наличии определенных проблем может осложнить последующий ремонт.
Если нет возможности отнести Макбук в сервис, есть несколько рекомендаций, которые помогут решить проблему. Рассмотрим их детально:
- Проверяем зарядное устройство и разъем питания. При включении в розетку питающего шнура должен зеленым цветом загореться питающий индикатор. Если он не горит, попробовать аналоговый или запасной шнур питания. При подсоединении зарядки, разъем питания должен плотно удерживать ее в ровном положении. При выпадении штекера или его произвольном сгибании проблема кроется в разъеме.
- Для проверки системы питания можно воспользоваться дополнительным заряженным аккумулятором. Если прибор запустился причина в «родном» аккумуляторе.
- Подключаем Макбук к розетке, работоспособность которой проверена другим предметом (зарядка с телефоном, лампа, ТВ и т. д.).
- Если произошло замыкание или было произведено экстренное выключение, после чего не включается Макбук, нужно попробовать следующий способ. Отсоединяем питающий кабель, вытаскиваем аккумулятор, нажимаем кнопку включения и держим ее несколько секунд. Вставляем аккумулятор, подсоединяем шнур, подключаем вилку к розетке и жмем Power.
- Отключаем все дополнительное оборудование (принтер, планшет, смартфон, внешние жесткие диски и т. д.), пытаемся снова запустить MacBook.
- Системная ошибка программного обеспечения, не позволяющая запустить Макбук, проверятся набором определенной комбинации клавиш и нажатием кнопки включения для перезагрузки. При подключенном питающем кабеле одновременно нажимается комбинация Shift + Ctrl + Option + Power. Клавиши отпускаются одновременно. Если MacBook запустился, причина крылась в контроллере управления системой. Сброс его настроек позволил перезапустить рабочие процессы включения.
- Наличие ошибки в компонентах памяти проверяется и устраняется следующей комбинацией. Жмем кнопку включения, после чего одновременно удерживаем клавиши Command + Option + P + R. Должен «загореться» серый экран. Продолжаем удерживать комбинацию до характерного сигнала загрузки ОС.
Как решить проблему, если не включается экран?
Может возникнуть ситуация, когда при включении в сеть и нажатии кнопки Power, сам Macbook включился и, при этом, не включается экран. Причина в матрице. Определить это очень просто:
- при запуске слышен шум вентилятора и функционирование дисков;
- слышна мелодия запуска ОС;
- при нажатии CapsLock загорается соответствующий индикатор.
При выявлении этих признаков и определении неполадок экрана, нужно отнести Макбук в специализированный сервис.
В одной из предыдущих статей я писал о том, какие шаги стоит предпринять когда не включается ваш iPhone. Я думаю что будет справедливо, если подобная статья появится и про MacBook. Ведь что может быть хуже ситуации, когда ваш MacBook не загружается, а вы четко осознаете что на нем осталась вся ваша информация, на накопление которой были потрачены сотни рабочих часов. В этой статье я изложу план действий на экстренный случай, когда ваш MAC наотрез отказался запускаться. Выполнять абсолютно все перечисленные действия совсем не обязательно. Но действовать все равно надо.
Если ваш MacBook не загружается или зависает при загрузке, причиной этому может быть:
- проблема с железом (hdd, память, контроллер, процессор и т.п.);
- проблема с OS X (например обновление до El Capitan)
- недавно установленное оборудование (отключите все USB устройства)
Как и в случае с не включающимся iPhone, первым делом удостоверьтесь что батарея MacBook попросту не разрядилась, а зарядка не вышла из строя. Если на экране все-же что-то отображается или даже начинается процесс загрузки (который в итоге зависает на крутящемся диске или вовсе обрывается), вам стоит попробовать выполнить ниже описанные шаги в порядке их следования.
- Если MacBook наглухо завис и требует перезагрузки — читай эту статью
- Необходимо создать загрузочную флешку с OS X?- читай эту статью
- После обновления OS X MAC виснет на белом экране — читай эту статью
- Подробнее о различных режимах загрузки написано — вот здесь
- Не знаешь что означает экран появившийся при загрузке MAC — читай эту статью
ШАГ 1: Загрузка в безопасном режиме (Safe Boot)
Сперва стоит попробовать загрузить MacBook в безопасном режиме, который ограничивает проверки и загружаемый функционал, выполняемый маком при запуске. Я не даю гарантию что после запуска в этом режиме ваш MAC вдруг сразу начнет работать как и прежде, но попробовать все же стоит.
Выключите MacBook, а затем включите его с зажатой кнопкой shift . Загрузка в безопасном режиме может занять продолжительно время (если компьютер вообще загрузится), поэтому будьте терпеливы. Если вы желаете знать что именно происходит при загрузке в безопасном режиме, можно загрузить MacBook удерживая кнопки shift + Command + V , что в свою очередь запустит на MAC безопасный режим + подробный режим (verbose mode).
Verbose mode (подробный режим) — это опциональный режим загрузки операционной системы (включая OS X, Windows, Linux), при котором на экран выводится подробная информация о загружаемых драйверах, программном обеспечении и процессах, происходящих в момент загрузки компьютера.
Будьте терпеливы и внимательны во время загрузки MacBook. Если ваш компьютер все-таки загрузится в безопасном режиме, попробуйте просто перезагрузить его из верхнего меню Apple. Если макбук загрузится теперь и в обычный способ, будем считать что ситуация исправлена и теперь все хорошо. Если же макбук не загрузится, приступайте к следующему шагу.
ШАГ 2: Загрузка Дисковой Утилиты (Disk Utility)
Причин по которым MacBook зависает при загрузке может быть уйма. Но давайте сейчас проверим, а затем отбросим или постараемся исправить причину, связанную с неполадками жесткого диска вашего MAC. Самым легким способом проверки жесткого диска является запуск Дисковой Утилиты (Disk Utility).
Первым делом необходимо выключить ваш MAC. Если MacBook завис на сером (белом, синем, розовом…) экране с крутящимся диском, вам необходимо принудительно его (компьютер) выключить. Для этого нажмите и удерживайте кнопку включения на протяжении 5-8 секунд.
Для запуска Дисковой Утилиты вам необходимо попасть в режим восстановления OS X. Для этого при включении компьютера удерживайте комбинацию Command + R . Если все прошло удачно, вы попадете на экран с заголовком MAC OS X Utilities (см. картинку ниже). На этом экране необходимо кликнуть по «Disk Utility» (Дисковая утилита). Затем кликните по названию встроенного жесткого диска в левой части Дисковой Утилиты и запустите процесс проверки нажав на Verify Disk в нижней правой части экрана. Ожидайте окончания проверки.
В случае обнаружения неисправностей вам будет предложено их исправить. Подтвердите ваши намерения кликнув по Repair Disk. После этого попробуйте перезагрузить MacBook еще раз.
ШАГ 3: Режим внешнего диска (Target Disk Mode)
Как говорится «лучше иметь синицу в руках, нежели журавля в небе». Как у вас обстоят дела с резервными копиями данных? Ну тех данных что хранились на вашем MacBook… А теперь он не запускается… Печаль! Если потеря данных на макбуке вас особо не пугает, сразу переходите к следующему шагу. Но если вы сейчас в холодном поту пытаетесь вспомнить копировали ли вы что-нибудь из ценного на другие диски или флешки, то вот вам еще один подарок от Apple — РЕЖИМ ВНЕШНЕГО ДИСКА.
Режим внешнего диска (Target Disc Mode) — специальный режим загрузки уникальный для компьютеров MAC, который позволяет получить доступ к жесткому диску вашего компьютера без загрузки OS X. Воспользовавшись данным режимом можно спасти данные когда ваш MacBook не загружается по какой-либо причине.
Для запуска режима внешнего диска и получения доступа к содержимому жесткого диска MacBook делаем так:
1 Находим еще один компьютер MAC. Если лично у вас нет, поспрашивайте у друзей
2 Подключите оба мака с помощью кабеля Thunderbolt
3 Выключите ваш MAC. Если необходимо удерживайте более 5 секунд кнопку POWER
4 Зажмите кнопку T сразу после включения макбука и удерживайте ее до появления на синем экране иконки Thunderbolt.
Вы только что запустили Режим Внешнего Диска. Этот режим, грубо говоря, превращает ваш MAC во внешний жесткий диск. Если все прошло гладко, на компьютере MAC вашего друга в Finder отобразится дополнительный внешний жесткий диск. Теперь скопируйте и сохраните все что вам необходимо.
Когда вы закончите с диском, необходимо будет извлечь его в Finder как и любое другое устройство. После этого отсоедините кабель Thunderbolt и выключите свой MAC компьютер (удерживая кнопку включения более 5 секунд).
ШАГ 4: Переустановка OS X
Если ни один из предыдущих шагов не принес «облегчения», остается только переустановить операционную систему OS X. Для этого необходимо еще раз загрузить компьютер в режиме восстановления, ну помните как в шаге 2. Для этого включаем компьютер с зажатыми Command + R .
Дождитесь загрузки OS X Utilities и выберите из списка Reinstall OS X. Следуйте инструкциям на экране до полной переустановки операционной системы.
Если ваш MAC не осилил установки OS X или проработал на свежей операционке недолгое время, скорее всего с вашим MAC какие-то более серьезные проблемы. Такие проблемы могут возникать из-за недавно установленного нового оборудования (память, жесткий диск, и т.п.). Проверьте новое оборудование на совместимость с вашим компьютером.
Если вы ничего в свой MAC не устанавливали, необходимо проверить существующие модули (контроллер жесткого диска, модули памяти и т.д.). Но такие проверки лучше доверить специалистам сервисного центра.
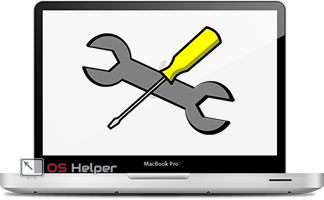
Механическая проверка
Для начала следует выполнить внешнюю проверку, чтобы убедиться в исправности монитора и адаптера питания. Первое больше относится к владельцам Mac Mini и моноблоков iMac. Портативные компьютеры, выпущенные до 2016 года, используют для зарядки магнитный порт MagSafe. Шнур питания у него оснащен световым индикатором.
При правильном подключении он должен гореть оранжевым или зеленым цветом. L-образная магнитная защелка может сработать даже в том случае, когда контакты не успели соединиться. В этом случае шнур питания внешне подсоединен, но из-за небольшого перекоса питание не подается. T-образные защелки последнего поколения такого недостатка не имеют. Убедитесь, что MagSafe подключен правильно.
Во всех 12-ти дюймовых моделях, а после 2016 года – и в MacBook Pro, используется блок питания с разъемом USB-C, который не имеет световой индикации. MagSafe остался только в Air. Шнур новых адаптеров имеет на концах два одинаковых разъема и подключается к ноутбуку и блоку питания через порт.
Отключите его с обеих сторон и подключите снова. Адаптер может автоматически прервать подачу питания при помехах в электросети. Чтобы сбросить сработавшую защиту, вытащите его из розетки на одну минуту. После повторного включения компьютер должен начать заряжаться в нормальном режиме.
Сброс NVRAM/PRAM
Когда адаптер исправен, питание подается и на крышке светится яблоко, но экран по-прежнему черный, то потребуется сбросить память NVRAM/PRAM.
- Полностью выключаем компьютер, использовав кнопку питания. Включаем его и сразу нажимаем показанную на скриншоте комбинацию.
- Удерживаем все клавиши, пока ноутбук не начнет запускаться, издав звуковой сигнал загрузки повторно. После того как включение прошло нормально и мы вошли в систему, необходимо проверить обновления. Нажимаем в строке меню на логотип яблока, расположенный в левом углу. Выбираем отмеченный пункт.
- На главной странице нажимаем указанную кнопку, чтобы открыть магазин App Store.
Система автоматические проверит наличие обновлений. Устанавливаем все доступные и при необходимости обновляем ОС до последней версии High Sierra.
Сброс контроллера SMC
Контроллер SMC отвечает за функции электропитания. К ним относится управление аккумулятором, реакция на закрытие и открытие крышки, работа некоторых системных датчиков и взаимодействие с периферийными устройствами. В любом случае, если вам кажется, что Mac работает неправильно, принудительный перезапуск контроллера может снять проблемы.
Для моноблоков «Аймак» и всех версий Mini достаточно отключить на 15 секунд шнур электропитания. Перед повторным включением требуется выждать еще не менее пяти секунд. Для портативных компьютеров, к которым относятся все версии «Эйр», «Про» и 12-ти дюймовая Retina, выполняем следующие действия.
- Полностью выключаем устройство использовав показанный пункт меню.
- Отключаем шнур питания. Нажимаем указанные на скриншоте три клавиши в левом углу одновременно с кнопкой питания и удерживаем в течение десяти секунд. Подключаем обратно адаптер питания и включаем ноутбук.
Как и в предыдущем случае, проверяем и устанавливаем доступные обновления ОС.
Последствия апгрейда
Apple в моделях последних лет сделали апгрейд практически невозможным. В ранее выпускаемых MacBook пользователь мог самостоятельно заменить планки памяти. Операция в принципе несложная, но требует правильного подбора модулей. Если после апгрейда в процессе включения ноутбук начинает пищать, это свидетельствует о проблемах с новой памятью.
Сигналы в этом случае подаются с паузой в пять секунд. В зависимости от модели это может быть один повторяющий гудок или серия из трех последовательных. Единственным выходом из этой ситуации является обратная установка старых модулей или покупка подходящих.
В заключение
Если сброс памяти NVRAM и контроллера SMC вам не помог, значит у вашего Mac серьезные проблемы. Лучшим решением станет обращение в сертифицированный сервис для профессиональной диагностики. Не забывайте, что в течение года с момента активации на MacBook действует ограниченная гарантия Apple и некоторые виды ремонта можно выполнить бесплатно.
Видеоинструкция
В приведенном ниже видеоролике вы воочию можете посмотреть, как описанные операции выполняются профессионалом.