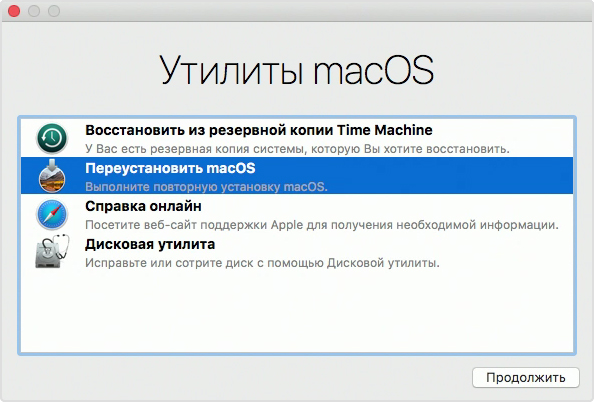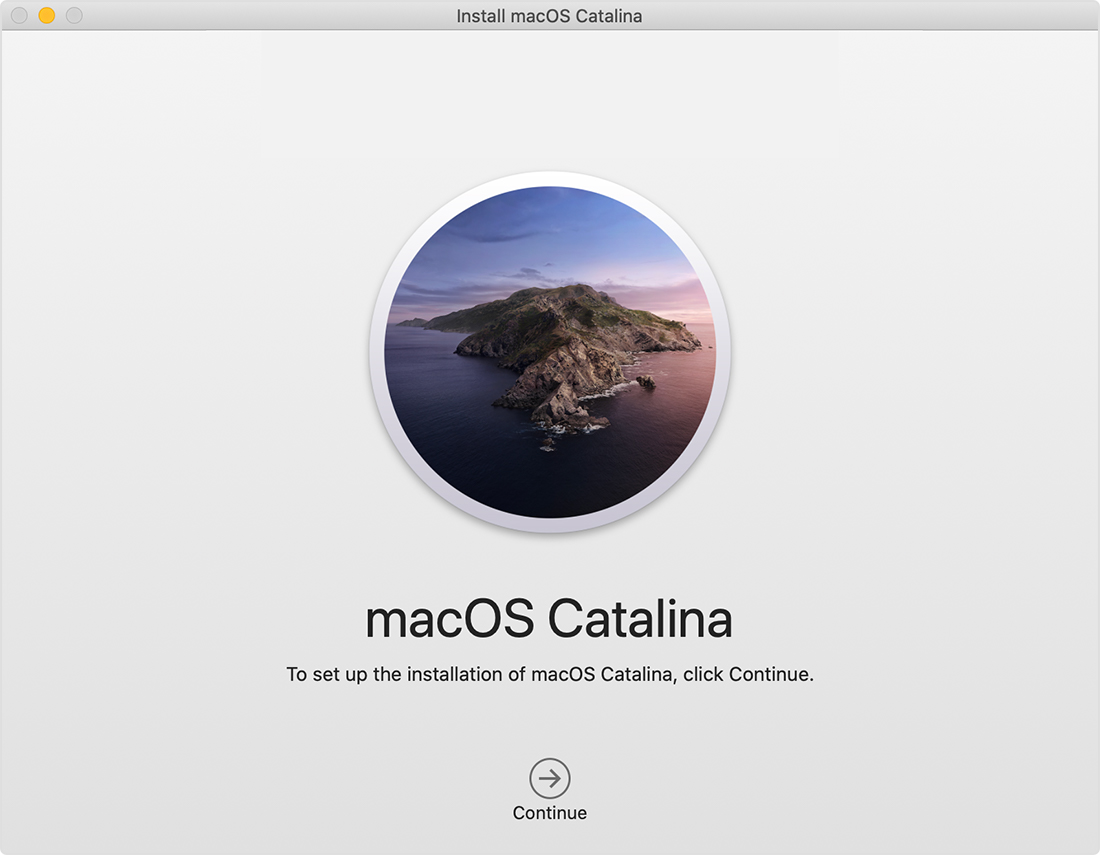Mac привлекает не только классным дизайном, но и продуманной работой своей операционной системой macOS. Не зря, те кто попробовал поработать с маком, не торопятся возвращаться на Windows. Конечно, идеальных систем не существует и бывают случаи, когда приходится переустанавливать macOS с нуля.
Например, сегодня при замене диска у Mac mini на SSD, мне понадобилось установить операционную систему на чистый диск. По большому счёту, для этого достаточно иметь лишь подключение к Интернет — не нужно искать дистрибутив и отдельно его скачивать, не нужно делать установочные флешки и вводить какие-либо номера лицензий, как это делается в Windows.
Хотя, установка macOS через Интернет (Internet Recovery), будет лишь одним из возможных вариантов, однако есть и другие.
На каждом маке имеется раздел восстановления, являющийся частью встроенной системы восстановления macOS (при условии что вы не вставили в свой Mac чистый диск, как это сделал я). Данный раздел позволяет запускать различные утилиты без загрузки ОС — снять забытый пароль администратора, переустановить macOS, отформатировать системный диск, клонировать систему на другой диск или выполнять другие действия, не доступные при нормальной работе macOS. Тут главное подходить без фанатизма и осознавать что вы делаете.
Так как мне было лень делать установочную флешку с macOS High Sierra (надо было предварительно закачать образ из AppStore), то при переезде на SSD, было решено поставить систему на новый диск из раздела восстановления старого HDD, подключив его в качестве внешнего жёсткого диска через USB переходник к Mac mini.
Сочетания клавиш для запуска установки macOS из раздела восстановления, сети Internet или внешнего накопителя
Сразу после включения компьютера Mac нажимаем и удерживаем одно из следующих сочетаний клавиш (в зависимости от того, какую версию macOS желаете получить в итоге):
Command (⌘)-R
Установка последней версии macOS, которая была установлена на данном компьютере Mac.
Option-⌘-R
Обновление до последней версии macOS, совместимой с данным компьютером Mac.
Shift-Option-⌘-R
Запуск режима Internet Recovery. Будет установлена macOS из комплект поставки вашего Mac или ближайшей к ней версии из доступных.
Alt (Option)
Удерживая Alt (Option) при запуске, можно выбрать источник для загрузки (например установочную флешку).
При появлении логотипа Apple, вращающегося глобуса или запроса на ввод пароля прошивки следует отпустить клавиши. Появление окна «Утилиты» означает, что вы успешно загрузились в режим восстановления macOS.
Для чистой установки macOS необходимо очистить диск, куда предполагается ставить систему. Сделать это можно запустив «Дисковую утилиту». Такую операцию настоятельно рекомендую проделывать перед перед продажей компьютера Mac.
Если вы используете Apple Time Capsule по назначению, или создаёте резервные копии Time Machine на внешнем жёстком диске или другом сетевом накопителе, то можете смело форматировать диск. Все программы и настройки, вплоть до обоев рабочего стола вы сможете восставить на финальном этапе установки macOS. Установщик предложит вам восстановить все ваши данные с другого мака, резервной копии или из iCloud. Мегаудобная штука.
Таким образом я запросто переношу все данные с настройками со старого винта на свежеустановленную систему, находящуюся на новом SSD при апгрейде компьютера Mac.
Бывает, что установщик может запросить разблокировку диска, если вы ставили пароль и шифровали данные. Просто введите пароль, который использовался для входа в систему.
Вы могли не угадать с версией системы (при установки с флешки более свежей macOS на неподдерживаемый Mac). В таком случае установщик сообщает о невозможности установки на данный компьютер. Подобная ошибка может возникнуть если диск отформатирован не правильно, например в системе NTFS или APFS (Apple File System), если вы захотели откатиться на более старую версию macOS.
И ещё один момент для тех, кто решил продать свой мак. После установки системы, когда появится ассистент настройки, комбинацией клавиш Command-Q, можно прервать этот процесс и нажать «Выключить». Новому владельцу будет достаточно запустить компьютер и продолжить настройку, введя свои данные.
-
Переустановка macOS из раздела восстановления macOS
Если считаете статью полезной,
не ленитесь ставить лайки и делиться с друзьями.
Комментариев: 1
- 2018-12-04 в 10:28:30 | Аноним
Только что на прошке ставил Mojave с флешки. Забыл что просто Alt надо удерживать, Command-R нажимал 🙂
Правка. Провел еще несколько попыток возродить свой SSD на Mac — безуспешно. Итак, общая ситуация.
Имею SSD Kingston SUV300S37A/240G и Macbook Pro Late 2008 A1286.
История проблемы. Был Macbook Pro Early 2008, решил его вернуть к жизни (слетел граф. адаптер), купил SSD. Граф. адаптер в сервисе поменяли. SSD в скором времени вставил. Система запустилась на ура. Все ок, но мне вставили не тот адатер, он резал видеопамять в два раза. Отдал в сервис, сказали, что нормальных адатеров у них нет и я им отдал свой Macbook, они доплатили 2000 и отдали сумму за ремонт. У меня есть второй Macbook Pro Late 2008 A1286. В нем не было SSD. В общем был в стандартной комплектации 4Гб, 256мб, 250Гб, 2.4ГГц. Я удвоил оперативку (до 8Гб). Решил, что пора вставлять SSD. Вставляю, система предыдущая не запустилась. Решил по новой устанавливать. Вставляю флешку, запускаю установку (без форматирования). Оставил на ночь. Утром и 50% не было. Я чуть не спятил, SSD, а такая скорость. Скорей в Интернет, почитал, все валили на шлейф. Окей, заказал. Вставил шлейф, скорость HDD, увеличилась, была около 30Мб/s, стала 50Мб/s. Вставил SSD. Решил на всякий случай форматнуть (еще 12 часов я ждать не готов). Вхожу в Partition, выбираю раздел 1, называю MacHD, HFS+, GUID. Доходит быстренько до половины, выдает ошибку:
Partition failed. Couldn’t unmount disk
Wiping volume data to prevent future accidental probing failed
Иду в Интернет. Рекомендации все те же, что и для предыдущей ошибки, за исключением того, что некоторые еще предлагали инструкции по шаманству с Disk Utility. Я попробовал, ничего не помогает. Я думаю — ну хотя бы для хранения файлов то как отформатировать?! Пришла мысля. Вставляю старый HDD, SSD в Optibay, запускаю систему. Иду в Disk Utility, пробую форматировать. Опять ошибка "Wiping..". Попробовал опять пошаманить через USB. Отформатировал опять успешно. Систему решил поставить уже изнутри. Вставляю, запускаю установку. Начинает устанавливаться, пишет: "Осталось 14 минут.", потом "Осталось 13 минут", потом "Осталось 31 минута", потом "Осталось 40 минут", далее выдает ошибку, что тип не удалось установить. Никакого объяснения не предлагает. Просто не удалось ему и все тут. Все. На этом я продолжал делать хаотичные действия, наивно думая, что ни с того, ни с сего он форматнется и установится, но. я, опять же скажу, был слишком наивен. А, да. Забыл упомянуть. В промежутке между некоторыми из действий я пытался пошаманить в Windows PC. Вставил туда (у меня стационарный довольно старый комп). Винда только обрадовалась, что в нее вставили SSD, схавала, читает и пишет со скоростью около 350МБ/с. Скачал утилиту с официального сайта Kingston, она сказала, что диск жив-здоров, все кластеры целы. Прошивку, говорит, обновлять не надо, самая новая. Я выполнил, так сказать, откат к заводскому состоянию, нажал Secure Erase. Винда вновь ему обрадовалась, но я ей форматнуть не дал, так и оставил пустым совершенно, даже без разметки. Вставил в Macbook. Та же ошибка. Все также, ничего не изменилось. Все. Мои силы кончились. ЭТО Ж НАДО с Маком так долго сидеть. В моем представлении это довольно идеальная машина, а тут такая муть.
В поддержке Kingston написали, что типа они поддерживают только SATA II и SATA III, насчет SATA I ничего сказать не могут. Ну у меня же на старом Macbook работало.
ПОЖАЛУЙСТА, ПОМОГИТЕ. Ну прям уже вообще не сил сидеть над ним. Мне кажется, он безнадежен. Есть какие-то мысли?
Заранее большущее спасибо!:)
Узнайте, как переустановить операционную систему Mac на встроенный или внешний носитель из раздела восстановления macOS.
Переустановка из раздела восстановления macOS
Раздел восстановления macOS облегчает процесс переустановки операционной системы Mac, даже если сначала необходимо стереть загрузочный диск. Все, что необходимо, — это подключение к Интернету. Если доступна беспроводная сеть, ее можно выбрать в меню Wi-Fi в строке меню. Это меню также доступно в режиме восстановления macOS.
1. Выполните запуск из раздела восстановления macOS
Чтобы выполнить запуск из раздела восстановления macOS, сразу после включения компьютера Mac нажмите и удерживайте одно из следующих сочетаний клавиш. Обычно рекомендуется сочетание клавиш Command-R, особенно если вы никогда не устанавливали на свой компьютер Mac macOS Sierra 10.12.4 или более поздней версии.
Command (⌘)-R
Переустановка последней версии macOS, которая была установлена на компьютере Mac (рекомендуется).
Option-⌘-R
Обновление до последней версии macOS, совместимой с компьютером Mac.
Shift-Option-⌘-R
Переустановка версии macOS, входившей в комплект поставки компьютера Mac, или ближайшей к ней версии из доступных.
Отпустите клавиши при появлении логотипа Apple, вращающегося глобуса или другого экрана запуска.
Может появиться запрос на ввод пароля администратора компьютера Mac, пароля к Apple ID или пароля прошивки. В таком случае введите требуемый пароль, чтобы продолжить.
Появление окна «Утилиты» означает, что запуск из раздела восстановления macOS выполнен.
2. Решите, нужно ли стереть (отформатировать) диск
Очистка диска обычно необходима лишь перед продажей, обменом с доплатой или передачей компьютера Mac либо при возникновении определенных проблем в работе системы. Если перед установкой macOS диск необходимо очистить, выберите программу «Дисковая утилита» в окне «Утилиты», а затем нажмите кнопку «Продолжить». Узнайте больше о том, когда требуется очистка диска и как она выполняется.
3. Установите macOS
После запуска из раздела восстановления macOS выберите пункт «Переустановить macOS» (или «Переустановить OS X») в окне «Утилиты». Затем нажмите кнопку «Продолжить» и следуйте инструкциям на экране, чтобы выбрать диск и начать установку.
Если установщик запрашивает разблокировку диска, введите пароль, используемый для входа в систему на компьютере Mac. Если установщик не видит диск или сообщает о невозможности установки на данный компьютер или том, может потребоваться стереть данные на диске.
Дождитесь завершения установки, не переводя Mac в режим сна и не закрывая его крышку. В процессе установки компьютер Mac может несколько раз перезапускаться и выводить индикатор выполнения, а экран может оставаться пустым в течение нескольких минут.
Если после перезапуска появился ассистент настройки, но вы планируете продать, обменять с доплатой или передать компьютер Mac, нажмите клавиши Command-Q, чтобы выйти из ассистента настройки без завершения процесса настройки. Затем нажмите «Выключить». Когда новый владелец запустит компьютер Mac, он сможет ввести свою информацию при настройке.
Если вы никогда не устанавливали macOS Sierra 10.12.4 или более поздней версии
- Для запуска из раздела восстановления macOS по-прежнему рекомендуется использовать сочетание клавиш Command-R. Это сочетание клавиш гарантирует, что установка не будет связана с вашим идентификатором Apple ID, что важно в случае продажи или передачи компьютера Mac.
- При использовании сочетания клавиш Option-Command-R выполняется установка версии macOS, входившей в комплект поставки компьютера Mac, или ближайшей из доступных версий.
- Сочетание клавиш Shift-Option-Command-R недоступно.