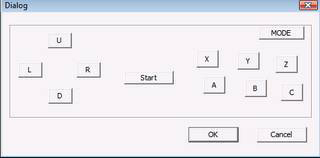Для того, чтобы собрать такой джойстик, нам понадобиться сам джойстик от Sega MegaDrive-2 и USB клавиатура.

1. Покупаем клавиатуру и джойстик
Клавиатуру я взял самую дешевую, которую нашел, так как от нее нам понадобиться только контроллер с USB проводом:
2. Разбираем клавиатуру и джойстик
3. Нам нужно выбрать кнопки на клавиатуре, которые мы будем использовать
Определяем по дорожкам, какие контакты на контроллере нужно замыкать для каждой из кнопок.
Подробно описывать не буду, так как платы клавиатур отличаются распиновкой контактов.
[W], [A], [S], [D] — Вверх, Влево, Вниз, Вправо;
[J,] [K], [L], [U], [I], [O] — A, B, C, X, Y, Z;
[E] — Start;
[F5] — Mode (буду использовать для быстрого сохранения).
4. Отпаиваем провод от джойстика
5. Припаиваем к контроллеру провода
6. Обрезаем ненужные дорожки на плате джойстика и просверливаем отверстия, чтобы припаять провода от контроллера
7. Припаиваем контроллер
8. Всю полученную конструкцию запихиваем в корпус джойстика
9. Подключаем
Устанавливаем эмулятор сеги, например, GENS и указываем в настройках клавиши.
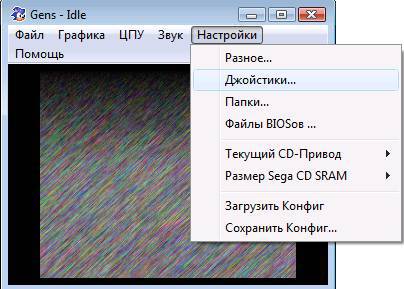
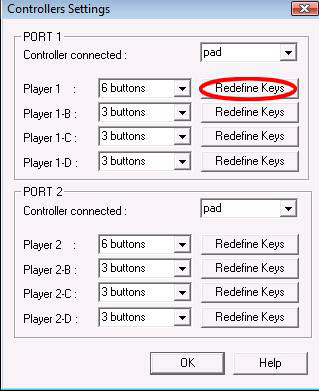
10. Играем
Проверив джойстик на компьютере, я подключил его к планшету. На него я установил эмулятор GENPlusDroid. На планшете играть оказалось даже удобнее.
В итоге получился универсальный джойстик за небольшие деньги, который работает как на PC, так и на планшете.
Удобно взять собой в дорогу и играть в пути с друзьями. Для этих целей я таким же образом собрал второй джойстик (просто выбрав другие кнопки клавиатуры).
Похожие публикации
Как работала графическая система Sega Mega Drive: V > 13,7k 6
Работаем с USB Custom H > 3,5k 49
11 мифов про USB Type-C
Почему стандарт USB нужно было делать таким сложным?
USB-педаль для переключения между компьютерами
Как в 1995 году писали игры для Sega Saturn
Читают сейчас
AdBlock похитил этот баннер, но баннеры не зубы — отрастут
Комментарии 36
Все современные геймпады имеют более 6 кнопок.
Играю с XBox овсеого геймпада. Никаких проблем не испытываю.
Назовите пример такой игры? Наоборот же, LB,RB нажимаются пальцами, которые в условиях сеговского геймпада не выполняют никаких функций.
Вопрос пристрастий. Я хоть и начинал со СНЕСовского пада, но Сеговский мне явно ближе. Я вообще считаю, что зря все подряд джойстики стали хреначить лишь с 4 кнопками вместо 6. 6 кнопок это идеально.
Скажем, играть в вышеназванное или в Comix Zone на 4 кнопочном вообще ад.
Идея интересная, но есть и готовые недорогие геймпады с расположением кнопок как у Сеги.
Я пользуюсь, например, моделью Defender Game Racer, он, конечно, не без недостатков, но пользоваться вполне можно.
Он у меня уже лет 6 или 7, и по ощущениям он выработал процентов 70 своего ресурса: не очень давно я его разбирал, чтобы почистить контактные площадки кнопок на плате (стало плохо срабатывать), резинка уже местами начала рваться. То есть надёжность его достаточная. Думаю, даже понадёжнее сеговских геймпадов.
Там же на маркете есть и другие похожие геймпады.
Помню, в детстве у меня эти «джойстики» вылетали только так, из-за дрянного провода, в котором быстро возникали разрывы от чрезмерно эмоционального дёрганья джойстиком во время игры))
А ещё с детства мучает вопрос: ведь у сеговского джойстика разъём, по сути, для COM-порта, неужели нельзя написать драйвер, чтобы этот джойстик работал через COM-порт компьютера? Я когда-то читал обсуждение, там народ сделал подключение сеговского геймпада к LPT + дополнительное питание от БП.
Для того, чтобы собрать такой джойстик, нам понадобиться сам джойстик от Sega MegaDrive-2 и USB клавиатура.

1. Покупаем клавиатуру и джойстик
Клавиатуру я взял самую дешевую, которую нашел, так как от нее нам понадобиться только контроллер с USB проводом:
2. Разбираем клавиатуру и джойстик
3. Нам нужно выбрать кнопки на клавиатуре, которые мы будем использовать
Определяем по дорожкам, какие контакты на контроллере нужно замыкать для каждой из кнопок.
Подробно описывать не буду, так как платы клавиатур отличаются распиновкой контактов.
[W], [A], [S], [D] — Вверх, Влево, Вниз, Вправо;
[J,] [K], [L], [U], [I], [O] — A, B, C, X, Y, Z;
[E] — Start;
[F5] — Mode (буду использовать для быстрого сохранения).
4. Отпаиваем провод от джойстика
5. Припаиваем к контроллеру провода
6. Обрезаем ненужные дорожки на плате джойстика и просверливаем отверстия, чтобы припаять провода от контроллера
7. Припаиваем контроллер
8. Всю полученную конструкцию запихиваем в корпус джойстика
9. Подключаем
Устанавливаем эмулятор сеги, например, GENS и указываем в настройках клавиши.
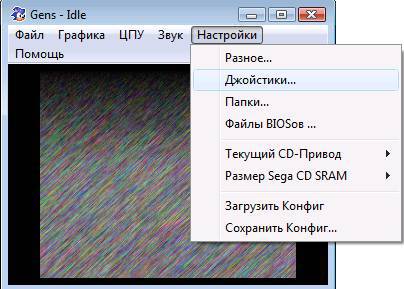
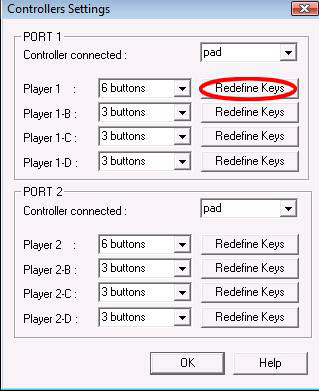
10. Играем
Проверив джойстик на компьютере, я подключил его к планшету. На него я установил эмулятор GENPlusDroid. На планшете играть оказалось даже удобнее.
В итоге получился универсальный джойстик за небольшие деньги, который работает как на PC, так и на планшете.
Удобно взять собой в дорогу и играть в пути с друзьями. Для этих целей я таким же образом собрал второй джойстик (просто выбрав другие кнопки клавиатуры).
Похожие публикации
Как работала графическая система Sega Mega Drive: V > 13,7k 6
Работаем с USB Custom H > 3,5k 49
11 мифов про USB Type-C
Почему стандарт USB нужно было делать таким сложным?
USB-педаль для переключения между компьютерами
Как в 1995 году писали игры для Sega Saturn
Читают сейчас
Вакансии
AdBlock похитил этот баннер, но баннеры не зубы — отрастут
Комментарии 36
Все современные геймпады имеют более 6 кнопок.
Играю с XBox овсеого геймпада. Никаких проблем не испытываю.
Назовите пример такой игры? Наоборот же, LB,RB нажимаются пальцами, которые в условиях сеговского геймпада не выполняют никаких функций.
Вопрос пристрастий. Я хоть и начинал со СНЕСовского пада, но Сеговский мне явно ближе. Я вообще считаю, что зря все подряд джойстики стали хреначить лишь с 4 кнопками вместо 6. 6 кнопок это идеально.
Скажем, играть в вышеназванное или в Comix Zone на 4 кнопочном вообще ад.
Идея интересная, но есть и готовые недорогие геймпады с расположением кнопок как у Сеги.
Я пользуюсь, например, моделью Defender Game Racer, он, конечно, не без недостатков, но пользоваться вполне можно.
Он у меня уже лет 6 или 7, и по ощущениям он выработал процентов 70 своего ресурса: не очень давно я его разбирал, чтобы почистить контактные площадки кнопок на плате (стало плохо срабатывать), резинка уже местами начала рваться. То есть надёжность его достаточная. Думаю, даже понадёжнее сеговских геймпадов.
Там же на маркете есть и другие похожие геймпады.
Помню, в детстве у меня эти «джойстики» вылетали только так, из-за дрянного провода, в котором быстро возникали разрывы от чрезмерно эмоционального дёрганья джойстиком во время игры))
А ещё с детства мучает вопрос: ведь у сеговского джойстика разъём, по сути, для COM-порта, неужели нельзя написать драйвер, чтобы этот джойстик работал через COM-порт компьютера? Я когда-то читал обсуждение, там народ сделал подключение сеговского геймпада к LPT + дополнительное питание от БП.
Как и чем управлять в игре на эмуляторе?
Скачать игры Sega Mega Drive 2 / Genesis
Запуск эмулятора
Cкачиваем эмулятор, распаковываем, заходим в папку с файлами, находим файл с цветной пиктограмкой " gens.exe ", дважды кликаем:
Запуск игры
Эмулятор запущен, теперь дело за выбором игры: меню " File ", пункт " Open ROM ", в появившемся окне выбираем игру. Файл игры должен быть в распакованном виде, архив программа не воспринимает (либо воспринимает, но не все):
Настройка джойстика
В качестве средства управления подойдёт и обычная клавиатура, но с USB-геймпадом будет поудобнее. Впрочем, выбирать вам. Итак, настраиваем управление: выбираем меню " Option ", пункт " Joypads. ":
перед Вами появится окно настройки управления " Controllers Settings ", выбираем тип контроллера, в нашем случае это " pad " (в случае, если у Вас клавиатура, выбираем этот же пункт) и кликаем клавишу " Redefine keys ":
Начинаем настраивать клавиши: сначала кликаем мышкой по настраиваемой кнопке, после чего нажимаем клавишу на геймпаде/клавиатуре. Обозначения клавиш на экране идут согласно джойстику sega , т.е. U — Up (вверх), A — клавиша джойстика "А", так что не пугайтесь, если Вы настойчиво выбираете на клавиатуре "S", а показывается всё равно "L" — сие значит "left", т.е. влево.
Вам необходимо настроить каждую кнопку, после настройки проверьте все ли клавиши работают, отзываются на ваши команды. Если же вы всё настроили, а персонаж в игре не отзывается на ваши команды, то выполните следующее: закройте эмулятор, кликнув на крестик в верхнем правом углу, если у Вас геймпад, отключите его как клавишей включения/выключения, так и отсоедините от порта компьютера, а после снова подключите, запустите эмулятор (см. пункт 1), повторите операцию настройки каждой клавиши.
Естесственно, настраивать контроллер каждый раз при включении эмулятора не понадобится: эмулятор сохраняет Ваши настройки автоматически.
Сохранить/загрузить игру
Хорошее преимущество эмулятора — возможность сохранять игру. Однако, Далеко не во всех играх есть коды для уровней или количество "continue" сильно ограничено, а игры эти зачастую долгие и сложные, или же у Вас просто нету времени играть целый вечер в Sega, лишь полчаса, расслабиться, вспомнить былое. Сохранёнки — прекрасный выход из ситуации. Как с ними работать в Gens?
Рассмотрим "Сохранение". "Меню " File " пункт " Save State as ". Данный пункт сохраняет Ваше прохождение в файле под названием, которое Вы выберете, в указанную Вами папку:
Загрузить сохранённый файл можно будет позже, выбрав " File -> Load State ":
В наличии также функция быстрого сохранения/загрузки, когда файл сохранения размещается в указанном слоте:
" Change State " — в выпадающем списке выбираете текущий слот, он помечается галочкой
" Quick Load " и " Quick Save " — загрузить и сохранить игру соответственно, так называемые быстрая загрузка и быстрое сохранение. К ним доступны и клавишные команды на клавиатуре: " F8 " — загрузить, " F5 " — сохранить. Чем хороши данные быстрые команды? Например, если проходите сложную игру, можн быстро сохранить удачный момент прохождения, либо просто чтоб не заморачиваться.
Настройки эмулятора
Сохранить/загрузить файл пользовательских настроек (настройки контроллера, разрешение, размер окна и т.д.) можно зайдя в " Option -> Load config / Save config as ":
Изменить размер окна эмулятора можно наведя курсор мыши на нижний правый угол окна, курсор примет вид двойной стрелочки, после чего двигайте мышью, меняйте размер окна до того, который Вас устроит:
Полноэкранный режим включается при помощи меню " Graphic -> Full Screen ":