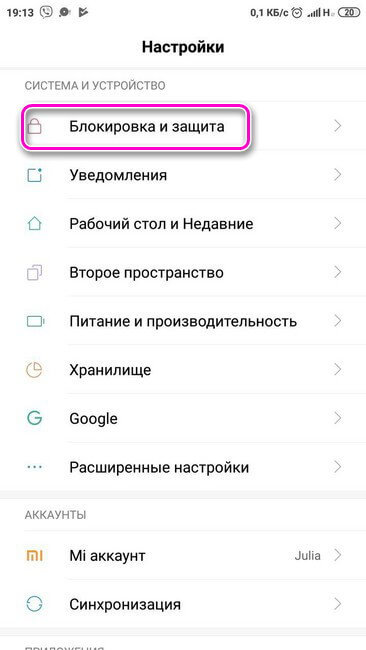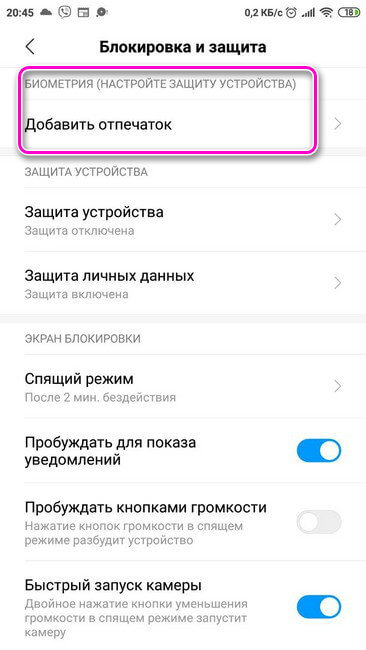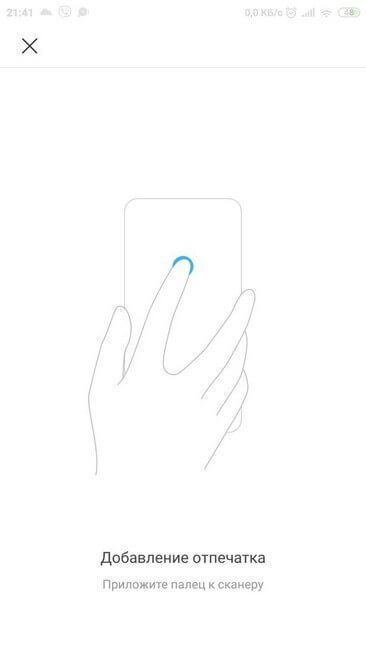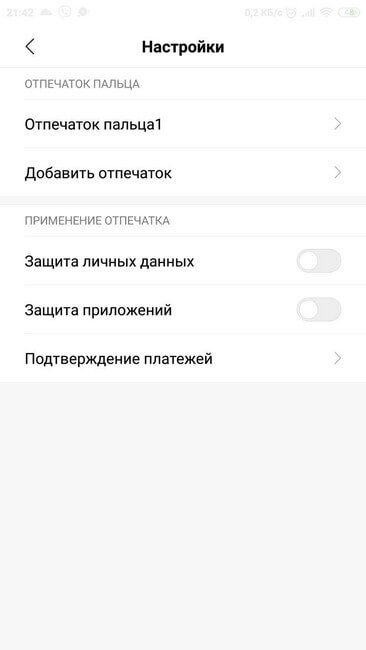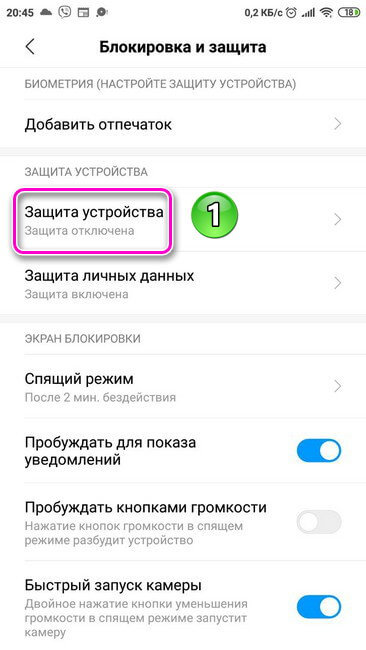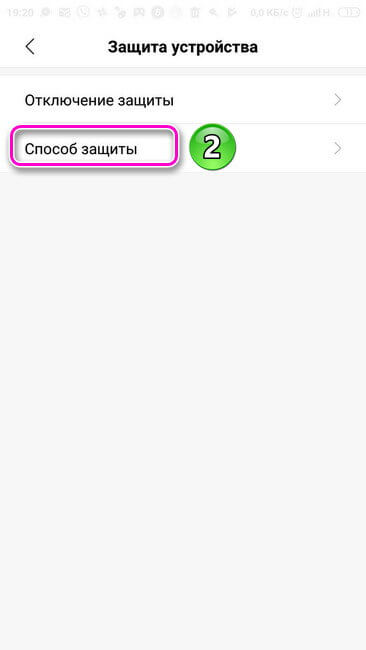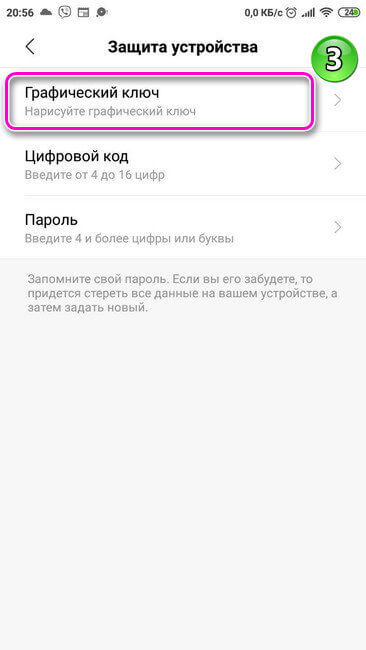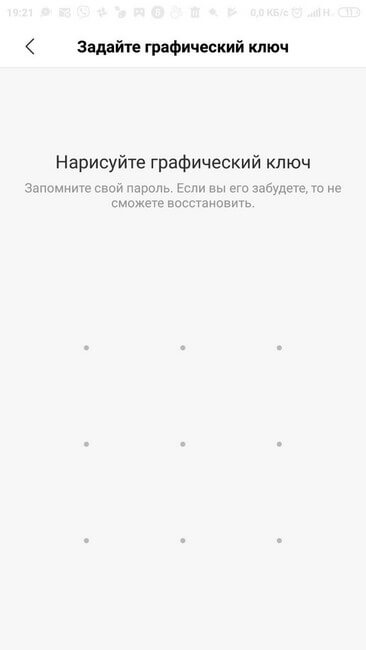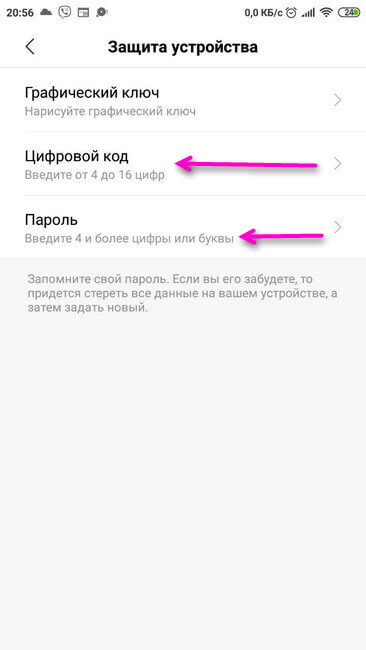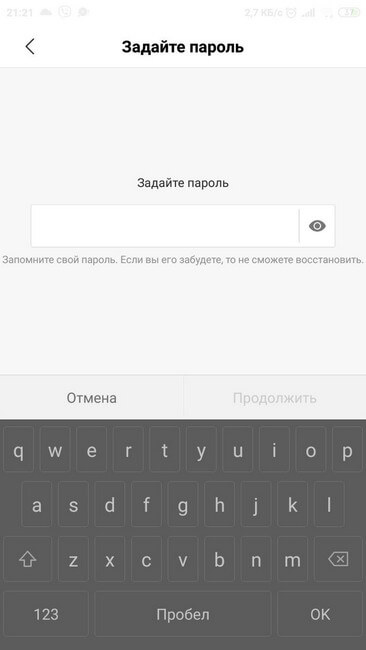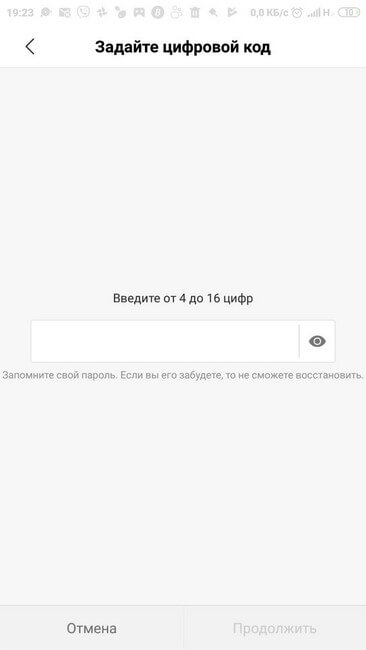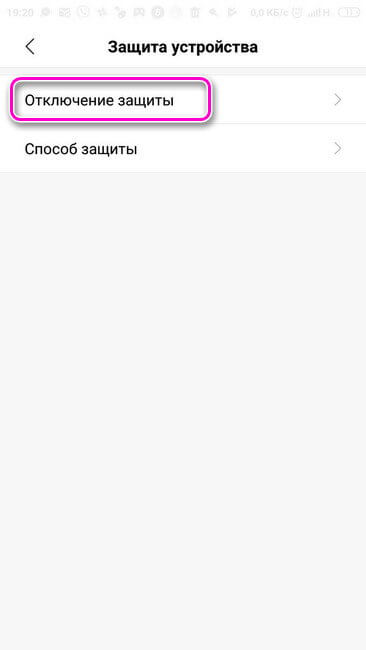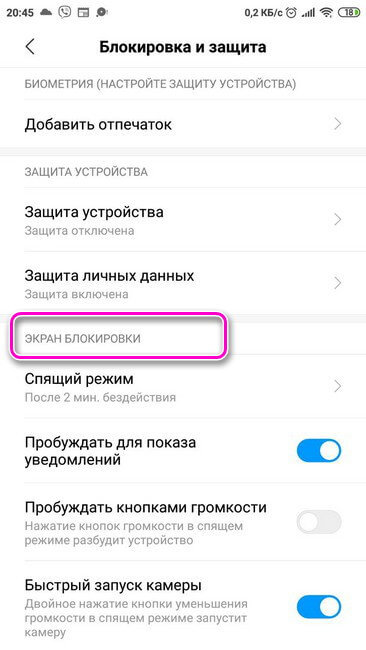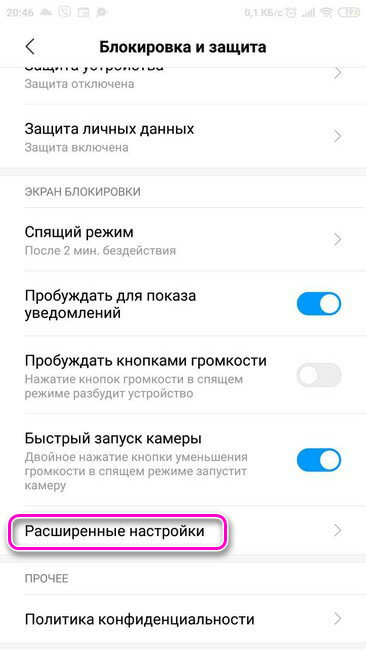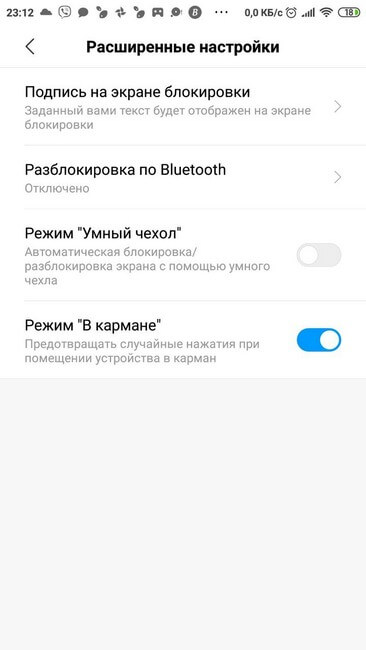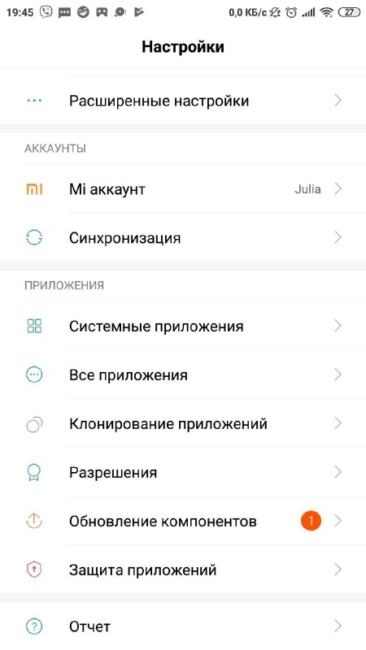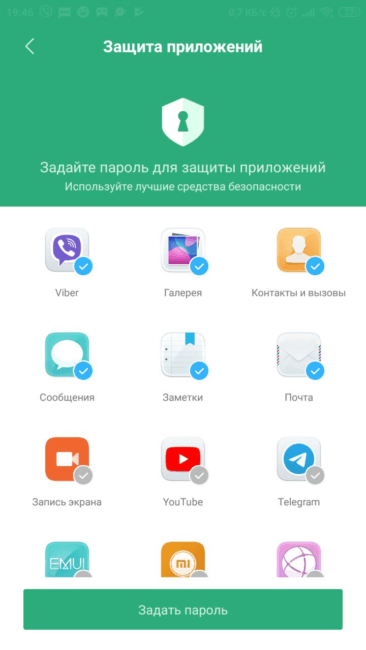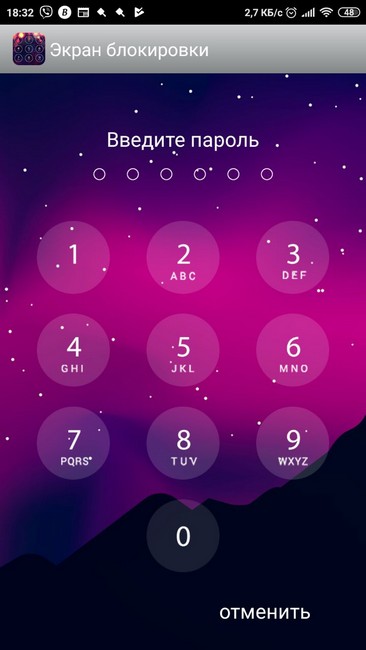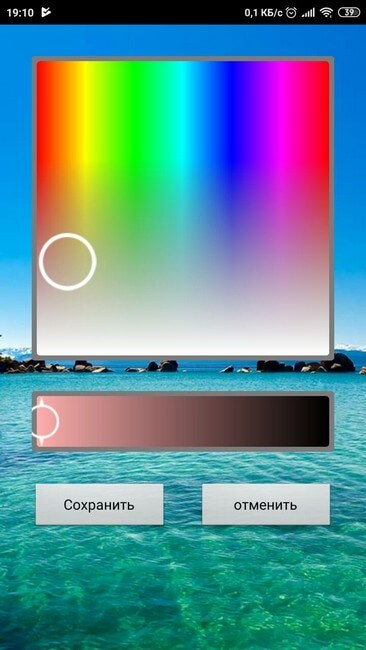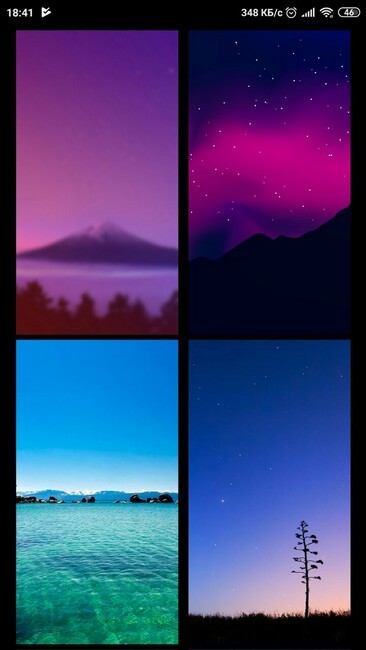Кнопка включения – одно из самых уязвимых мест практически на любом телефоне. Это не связано с производителями и качеством аппарата, все причины кроются в активном использовании кнопки в течение дня. Кроме того, многие пользователи сталкиваются с механическими повреждениями после удара или падения телефона. Понятно, что кнопка power отвечает за включение и выключение устройства, поэтому важно, чтобы она работала корректно. Однако даже с неработающей кнопкой можно запустить Android. Более того, существует несколько способов, как включить телефон без кнопки питания, о которых мы расскажем в рамках этой статьи.
Спящий режим
Если телефон не выключился, а просто находится в спящем режиме (экран не активен), включить его без кнопки можно несколькими способами. Главное правило в этом случае – не допустить разряженной батареи. Для гаджетов с достаточным зарядом выполняем несколько действий по очереди:
Двойное касание по экрану – включение телефона таким способом возможно не у всех производителей, однако такая функция может быть доступна на вашем устройстве.
Зажатие кнопки Home, если она предусмотрена на вашем телефоне. Зажимать Home нужно не менее 10-15 секунд, а на некоторых устройствах может понадобиться около минуты.
Звонок на заблокированное устройство с другого телефона. При этом необходимо поднять трубку и сбросить, в результате чего экран должен быть разблокирован без кнопки.
Регулятор громкости – еще один способ включить аппарат. Для этого достаточно зажать регулятор на увеличение звука или на его уменьшение. Если экран все еще заблокирован, попробуйте зажать регулятор громкости одновременно с кнопкой включения устройства или с кнопкой Home.
Подключение зарядного устройства – один из самых простых методов включения гаджета. На некоторых смартфонах разработчикам предусмотрена активация экрана при подключении зарядного, однако эта функция доступна не всем. Хорошая новость заключается в том, что даже если телефон не включится, он точно не разрядится, а значит, проблему можно будет решить другим способом.
Если во время выполнения любых действий смартфон запускается в режиме Recovery, это говорит о том, что проблема заключается не в механическом повреждении кнопки. В таком случае, в меню Recovery необходимо выбрать пункт «Reboot system now» или просто «Reboot». После этого аппарат перезагрузится, и проблема должна быть решена.
Обратите внимание! Если вам удалось включить телефон одним из описанных способов, на этом решение проблемы не заканчивается. Чтобы в дальнейшем подобных сложностей не возникало, необходимо установить на Android специальную программу, которая заменит кнопку блокировки и активирует экран в случае необходимости.
Программы и приложения
К сожалению, решить проблему неработающей кнопки включения с помощью программы в момент поломки не получится. Однако есть несколько приложений, которые можно установить заранее, например, при первых признаках того, что кнопка барахлит. На данный момент пользователям доступны следующие приложения и программы:
- Power button to Volume button. Уже из названия понятно, что главная задача программы – перенести функцию включения с кнопки запуска на регулятор громкости.
- Gravity Screen – on/off. Приложение повышает чувствительность к перемещению устройства. Если телефон надолго оставить на горизонтальной поверхности, экран автоматически блокируется. Однако стоит поднять или подвинуть устройство, как оно включается.
- Shake Screen on/off. Простое и удобное в использовании приложение, которое умеет включать телефон даже без касания экрана. Достаточно легонько встряхнуть устройство, чтобы дисплей активировался.
- Proximity Actions. Программа, которая позволяет управлять смартфоном с помощью специальных датчиков движения.
Отладка по USB
Пользователям, у которых на телефоне включена данная функция в настройках, доступно включение аппарата с помощью ПК. Для этого необходимо выполнить следующие действия:
Телефон выключен
Если на вашем устройстве не работает кнопка блокировки, а батарея уже успела разрядиться, вернуть телефон «к жизни» будет немного сложнее. Некоторые аппараты включаются автоматически после подключения зарядного устройства. Если этого не произошло, можно попробовать зажать кнопку регулировки на включение и выключение и подержать несколько секунд или минуту.
Второй вариант – подключить телефон к компьютеру через шнур USB и повторить те же действия. Если на устройстве включена отладка по USB, приложение ADB сможет перезагрузить его даже с минимальным зарядом.
Таким образом, существует достаточно способов, как включить телефон, если не работает кнопка. Перепробовали все предложенные варианты, но ни один из них не сработал? Вероятно, вашему устройству нужна консультация профессионального мастера с последующим ремонтом или заменой кнопки включения.
По брендам:
Современные смартфоны характеризуются значительной функциональностью и надежностью. Обладать собственным умным телефоном мечтает, без преувеличения, практически каждый человек. Однако даже такие чудеса инновационных технологий не лишены определенных недостатков, которые, при всем желании, невозможно исправить.
Здесь, в первую очередь, необходимо говорить о сенсорном экране. Да, это очень важная и полезная деталь в любом смартфоне. Работать с ним гораздо приятнее, комфортнее и быстрее. Однако, если телефон в конкретный момент не используется, дисплей необходимо блокировать. Это нужно для того, чтобы он не реагировал на случайные прикосновения, например, в кармане, и не позвонил куда не надо или не вышел в интернет, потратив последние деньги.
Блокировка сенсорного телефона осуществляется с помощью кнопки питания. Короткое нажатие на нее выключает или включает экран. Когда дисплей выключен, смартфон считается заблокированным. Недоступны никакие иные функции, кроме приема звонков и сообщений. Такой принцип блокировки свойственный для всех без исключения современных гаджетов с резистивными или емкостными экранами.
К сожалению, кнопка питания является одной из самых уязвимых элементов любого телефона. Связано это с большой нагрузкой на нее, а также с тем фактом, что она механическая, а значит, имеет определенный ресурс. Вышедшая из строя клавиша лишает возможности заблокировать телефон, когда это нужно. Именно поэтому ее необходимо как можно быстрее отремонтировать. Тем не менее, ремонт iphone или любого другого смартфона не всегда возможен, когда это требуется.
- Почему нет интернета на телефоне
- Почему не работает скайп на телефоне
Способы решения проблемы
Извлечение аккумуляторной батареи, сброс настроек, перепрошивка телефона — вполне возможно, что нерабочая кнопка выключения экрана является следствием программного сбоя. Решить его можно с помощью вышеперечисленных манипуляций. Если не помогло, нужно прибегать к другим методам;
Блокировка с экрана — заблокировать смартфон можно с помощью сторонних приложений, которые позволяют отправить аппарат «спать» непосредственно с дисплея. Достаточно нажать специальную иконку и телефон заблокирован. Разблокировка, как правило, осуществляется с помощью кнопок назад или домой;
Блокировка иными клавишами — используя все те же сторонние утилиты, можно переназначить функциональность кнопок. Например, центральную механическую клавишу, если она есть, назначают ответственной за блокировку и разблокировку. Таким же образом можно поступить и с другими кнопками;
Решить проблему с неработающей блокировкой можно и достаточно банальным способом — подождать, пока экран не погаснет сам по себе. Благо, задержку выключения можно выставить в пределах 15 секунд.
В любом случае, необходимо помнить, что это исключительно временные меры — отремонтировать кнопку питания нужно будет в любом случае, так как от этого напрямую зависит функциональность смартфона.
Современные телефоны позволяют хранить большое количество различных данных, в том числе и личную информацию, которая не предназначена для посторонних. Для того чтобы её защитить следует настроить экран блокировки для Андроид. Вариантов воспрепятствовать нежелательному вторжению в телефон несколько. На некоторых устройствах дополнительно есть возможность настроить вход с помощью отпечатка пальца.
Способы блокировки
Первоначально, по умолчанию, вывод телефона из спящего режима производится проведением пальца вверх по дисплею. Но это никак не ограничивает доступ к личной информации, хранящейся на устройстве. Надёжнее будет скрыть свои данные от посторонних глаз, настроив ограниченный доступ на Андроид. Сделать это можно несколькими способами:
- Специальным Рисунком (Графический ключ).
- PIN кодом.
- Паролем.
- Отпечатком пальца.
Чтобы настроить блокировку на телефоне Андроид потребуется:
- Зайти в раздел настроек.
- Найти блок «Система и устройство».
- Нажать на панель «Блокировка и защита».
Откроется страница, где представлено несколько разделов:
- Блок добавления отпечатка пальца;
- Защита устройства;
- Экран блокировки;
- Расширенные настройки.
Внимание! Добавить отпечаток возможно только, если предварительно ограниченный доступ создан одним из трех основных способов.
Первоначально при нажатии на панель добавления отсканированного пальца появится вкладка с несколькими вариантами создания ограниченного доступа к Андроиду: графический ключ, пароль или цифровой код. Следует выбрать один из них. Только после этого появится возможность отсканировать палец.
Для внесения отпечатка нужно приложить палец к сканеру, находящемуся на обратной стороне телефона. Прикладывание требуется повторить несколько раз, постоянно убирая руку при вибрировании. Когда Android полностью проведёт сканирование, на дисплее появится сообщение об успешном добавлении отпечатка пальца. Следует нажать на кнопку «Готово» и откроется страница, где можно выставить основные параметры использования отпечатков. Также изменится название панели в блоке «Биометрия» — «Управление отпечатками пальцев».
В настройках пользователь сможет:
- Удалить отсканированный отпечаток;
- Добавить второй;
- Настроить применение: для ограниченного доступа к приложениям, личным данным, для подтверждения платежей.
Теперь, чтобы разблокировать устройство потребуется приложить палец к сканеру. Андроид может распознавать отпечаток по-разному: сразу после первого прикладывания, а иногда нужно повторить действие несколько раз. Если после нескольких попыток отпечаток не распознан, то потребуется ввести цифровой код, графический ключ или пароль, в зависимости от того, какой вариант для защиты пользователь выбрал первоначально.
Для ввода графического ключа следует:
- Перейти в раздел «Защита устройства».
- Выбрать способ.
- В открывшейся вкладке кликнуть на нужный вариант.
Для того, чтобы задать графический ключ нужно соединить, не разрывая, не менее 4 точек в определенном порядке. Нельзя соединять первую и последнюю точки в ключе и повторять их дважды. Созданную комбинацию нужно повторить 2 раза. Графический ключ довольно надёжный вариант, чтобы защитить гаджет от ненужного вторжения. Методом подбора узнать заданную комбинацию очень тяжело, практически невозможно.
Для того, чтобы установить ограниченный доступ с помощью PIN кода или пароля нужно перейти в блок » Защита устройства» и выбрать нужный вариант. Цифровой код должен содержать от 4 до 16 цифр, а пароль состоять из 4 и более букв или цифр. После первого ввода потребуется повторить заданную комбинацию. Чтобы изменить введенное буквенно-цифровое сочетание потребуется:
- Зайти в раздел «Защита устройства»;
- Выбрать способ создания ограниченного доступа к дисплею телефона;
- Сначала ввести старую комбинацию, а затем новую.
Внимание! Введённый пароль необходимо обязательно запомнить. Если код забыт, то на Андроиде будут очищены все данные, включая фотографии и контакты. Только после этого появится возможность задать новый пароль.
Блокировку экрана на Android можно как включить, так и выключить. Чтобы сбросить любой вид ограниченного доступа к гаджету следует в блоке «Защита устройства» нажать на панель «Отключения защиты». В этом случае экран телефона можно разблокировать проведя пальцем вверх по нему.
Дополнительные настройки
Кроме установки защищённого доступа к Android, в разделе «Блокировка и защита» можно выставить дополнительные параметры для экрана блокировки:
- Задать время перехода телефона в спящий режим.
- Включить функцию пробуждения устройства с помощью кнопок громкости.
- Установить активизацию гаджета для показа сообщений.
- Настроить быстрый запуск камеры: двойным нажатием кнопки уменьшения громкости в спящем режиме.
В расширенных настройках можно:
- Задать подпись для заблокированного дисплея. На нём будет отображаться введённый текст;
- Включить функцию включения телефона по Bluetooth.
- Установить режим «Умный чехол». При его включении происходит автоматическая блокировка/разблокировка экрана с помощью умного чехла, который нужно дополнительно приобрести;
- Включить режим «В кармане». Предотвращает случайные нажатия при помещении устройства в карман.
Также пользователь может дополнительно установить ограниченный доступ к установленным приложениям. Для этого в настройках потребуется:
- Нажать на панель «Защита приложений».
- Выбрать нужные программы, сняв или включив галочки под каждой.
- Создать запрет на открытие посторонними лицами с помощью выбранного способа: кода из цифр, комбинации различных символов или графического ключа.
Сторонние приложения
Если системные настройки безопасности не устраивают, можно воспользоваться сторонними приложениями. В Play Market много разных утилит, помогающих настроить защищённый доступ на устройство по своему желанию. Пример возможностей таких приложений будет приведён на программе «Экран блокировки OS9».
После установки, программе нужно дать все запрашиваемые ей разрешения: доступ к контактам, фото и т.д. Затем можно начинать работу с приложением. Сначала потребуется задать пароль. Для этого следует нажать на кнопку «Экран блокировки». Без введённого пароля все остальные панели будут неактивными. Код нужно повторить дважды. После этого цвет главной панели изменится и станут активными все функции программы. Приложение устанавливает свой интерфейс для дисплея: меняет обои, показ уведомлений, даты и времени. Чтобы разблокировать экран Андроида, потребуется ввести пароль, заданный в утилите.
Возможности Экран блокировки OS9
- Изменить пароль;
- Установить обои и фотографии из галереи на заблокированный дисплей;
- Ввести текст, который будет отображаться на экране;
- Установить цвет текста.
Программа имеет простой и понятный интерфейс, что позволяет быстро разобраться с её работой.
Настроив ограниченный доступ к телефону в виде пароля, PIN кода или графического ключа, можно не бояться за данные, находящиеся в телефоне и скрыть личную информацию от посторонних глаз.