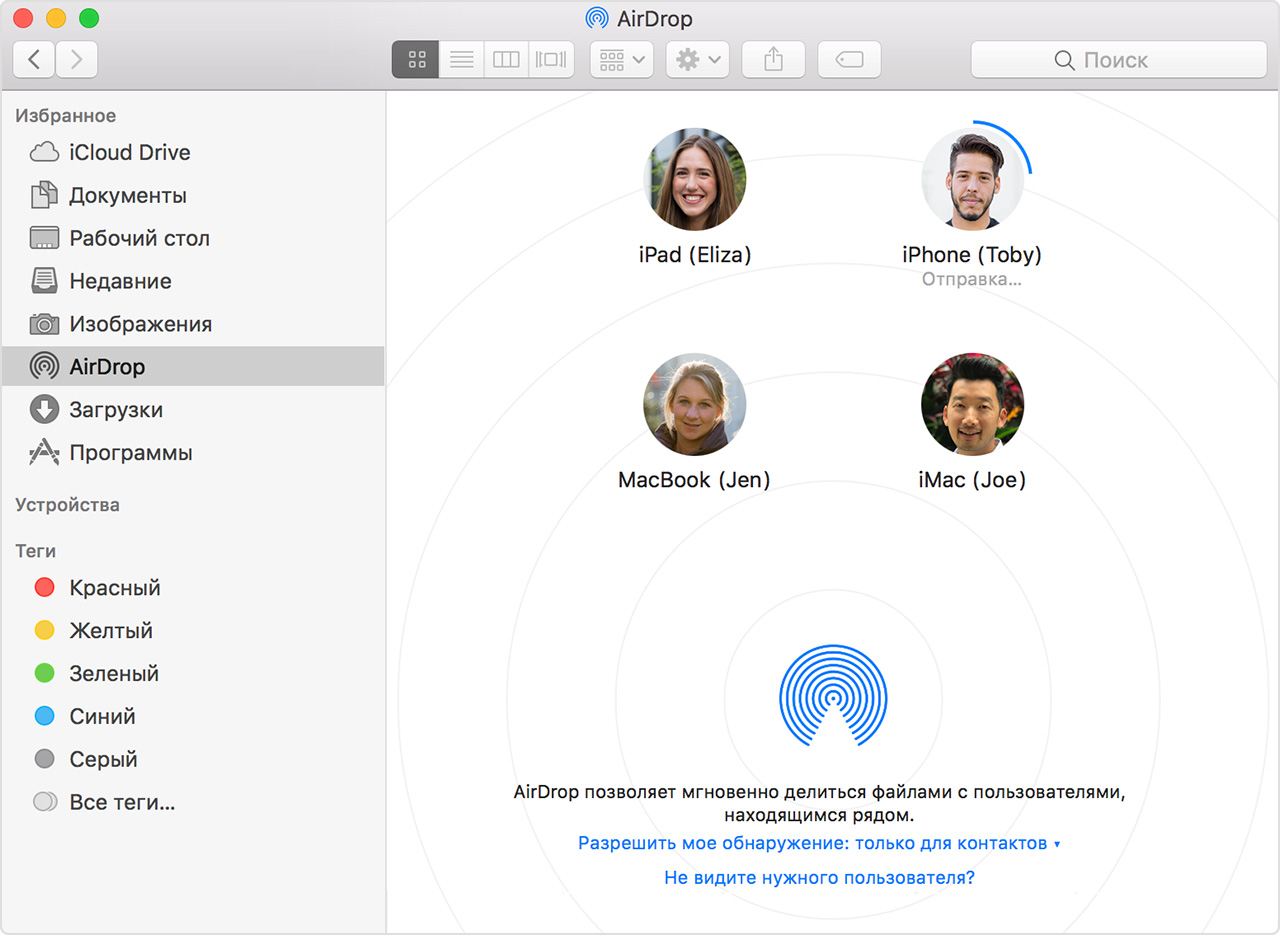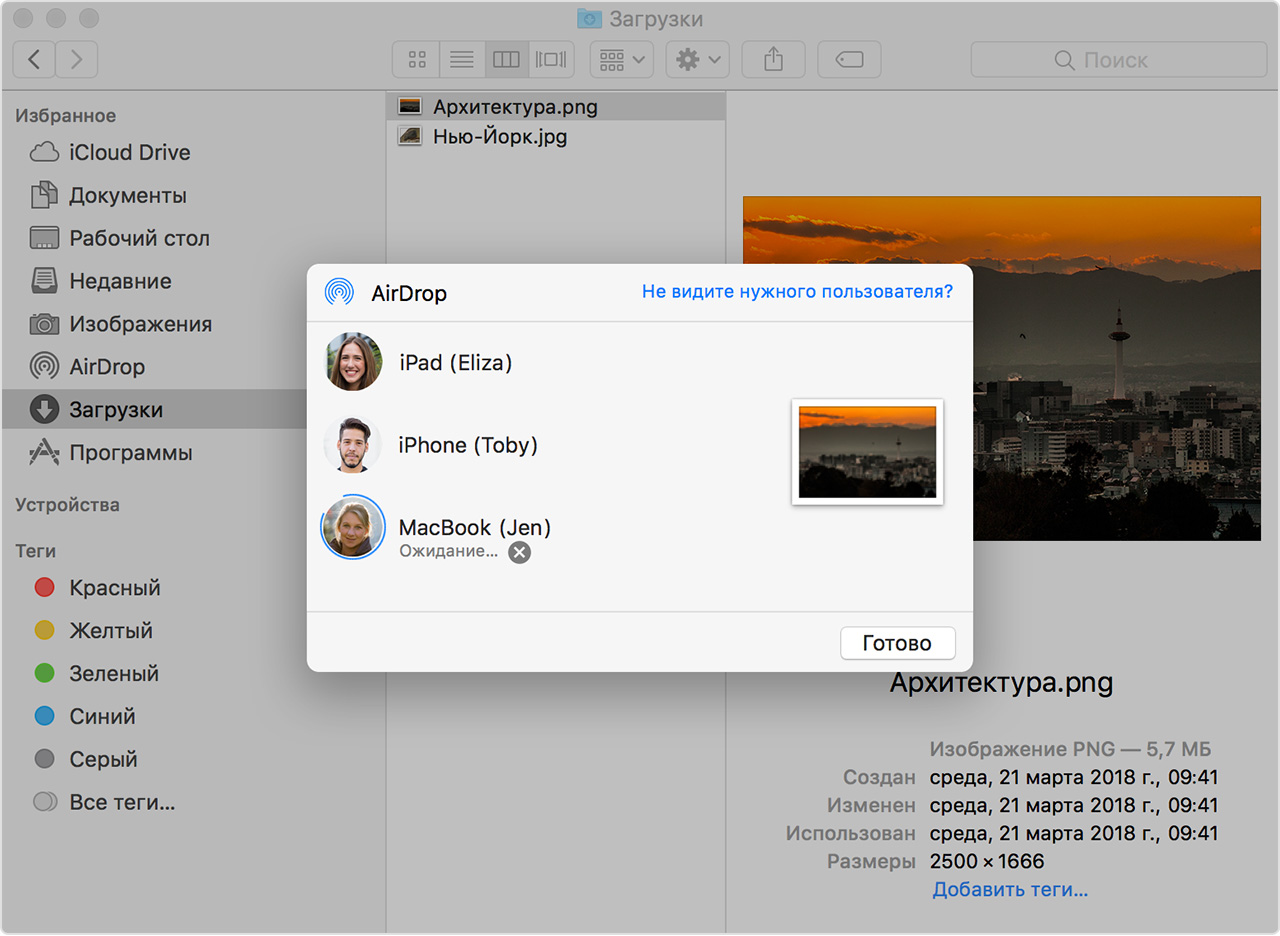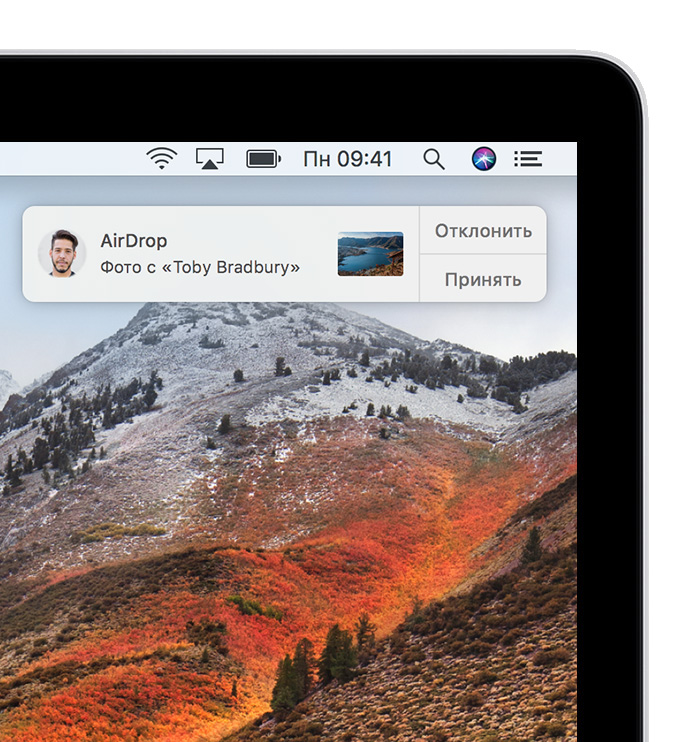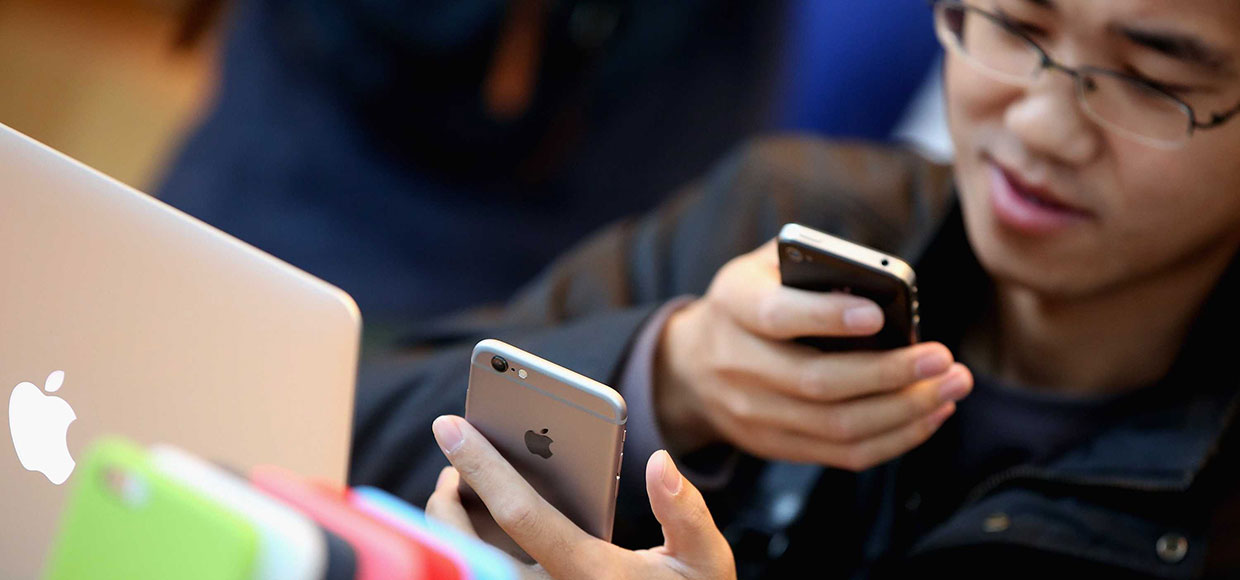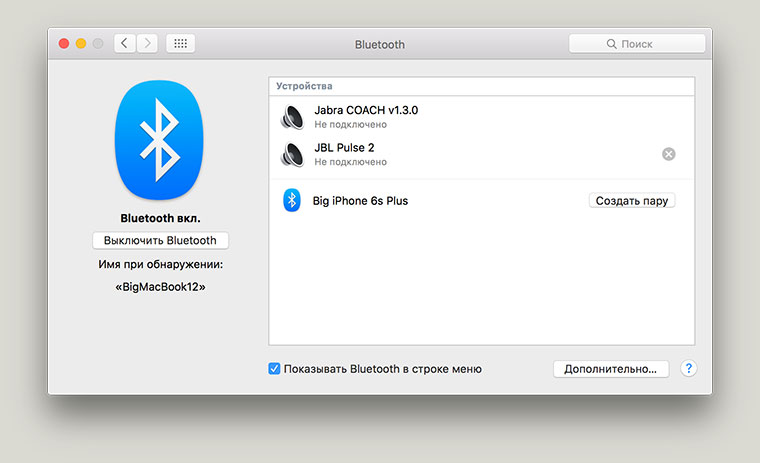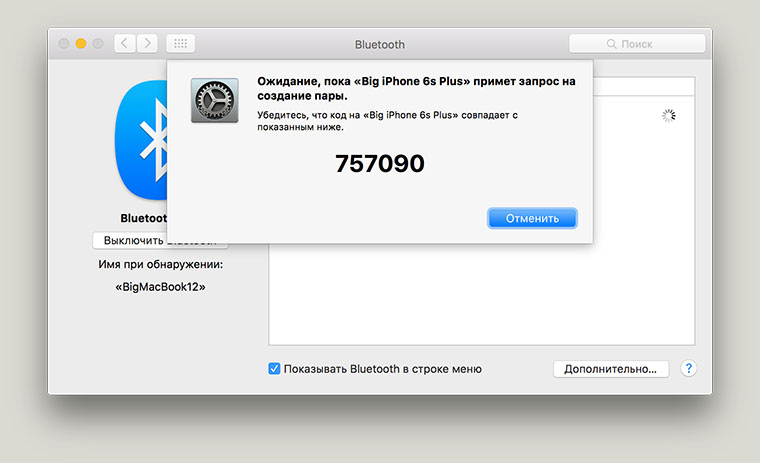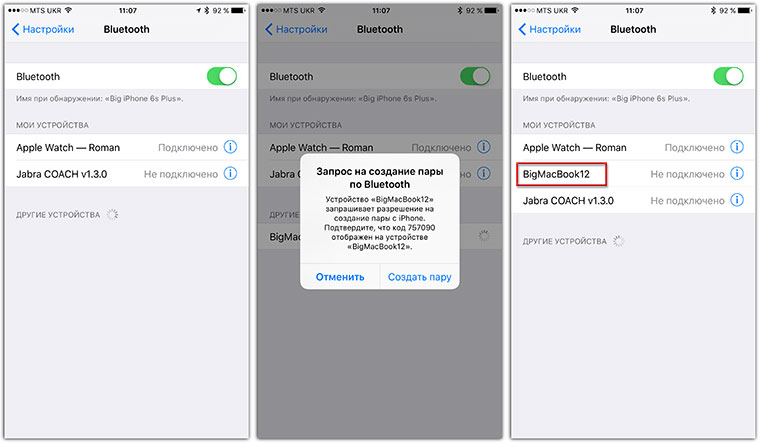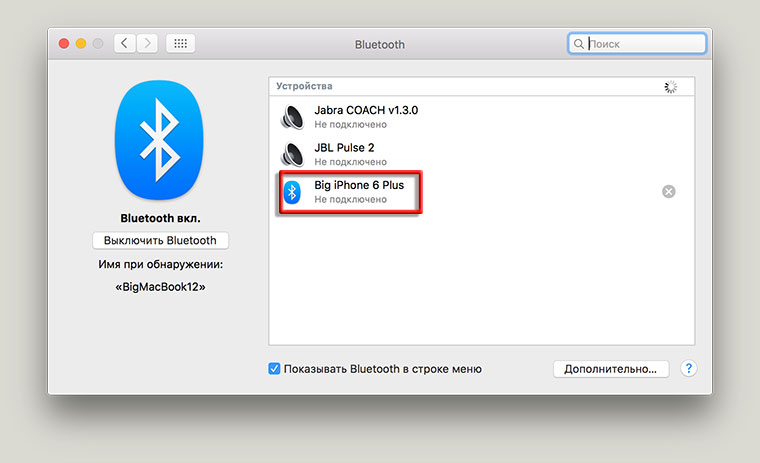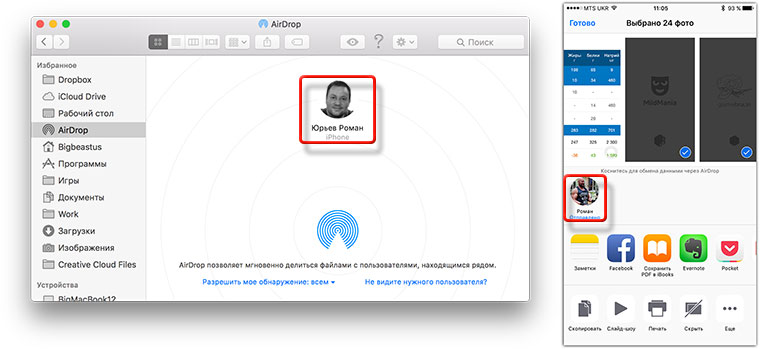Функция AirDrop обеспечивает беспроводную отправку документов, фотографий, видеозаписей, веб-сайтов, геопозиций и других данных на находящиеся поблизости устройства iPhone, iPad, iPod touch и компьютеры Mac.
Обмен содержимым с помощью AirDrop
Обмен содержимым из Finder:
- Выберите «Переход» > AirDrop в строке меню окна Finder. Или выберите AirDrop на боковой панели окна Finder.
- В окне AirDrop отображаются находящиеся поблизости пользователи AirDrop. Перетащите документы, фотографии или другие файлы на получателя, отображаемого в этом окне.
Или используйте функцию «Поделиться»:
- Откройте файл, который требуется отправить, затем нажмите кнопку «Поделиться» в окне программы. Щелкните файл в окне Finder, удерживая нажатой клавишу Control, затем выберите «Поделиться» в контекстном меню.
- В меню «Поделиться» перечислено несколько вариантов. Выберите AirDrop.
- Выберите получателя в списке AirDrop. После получения отправленного файла адресатом нажмите кнопку «Готово».
Получение содержимого с помощью AirDrop
Когда другой находящийся рядом пользователь пытается отправить вам содержимое с помощью AirDrop, вы можете отклонить или принять его запрос. Этот запрос будет отображен в окне AirDrop или как уведомление:
Содержимое, принимаемое на компьютере Mac, сохраняется в папке «Загрузки».
Если другое устройство не отображается в AirDrop
Если устройство не отображается как получатель AirDrop, убедитесь, что на обоих устройствах включены интерфейсы Wi-Fi и Bluetooth, а сами устройства находятся в пределах 9 метров друг от друга. Если это не помогает, проверьте на компьютере Mac или устройстве iOS следующие настройки.
На компьютере Mac:
- Выберите «Переход» > AirDrop в строке меню окна Finder, и убедитесь, что функция AirDrop включена.
- Установите флажок «Разрешить мое обнаружение» в нижней части окна AirDrop. Если функция AirDrop настроена для получения содержимого только от контактов, на обоих устройствах должен быть выполнен вход в iCloud, а связанный с идентификатором Apple ID отправителя адрес электронной почты или номер телефона должен содержаться в программе «Контакты» на вашем компьютере Mac.
- Если компьютер Mac выпущен в 2012 году или раньше, щелкните «Не видите нужного пользователя?» в окне AirDrop или получателей на отправляющем компьютере Mac. Затем щелкните «Найти более старый компьютер Mac».
- Если принимающий компьютер Mac использует ОС OS X Mavericks или более ранней версии, убедитесь, что на нем открыто окно AirDrop: выберите «Переход» > AirDrop в строке меню окна Finder.
- Убедитесь, что параметр «Блокировать все входящие подключения» в окне настроек «Защита и безопасность» на принимающем компьютере Mac выключен.
На устройстве iPhone, iPad или iPod touch:
- Проверьте настройку параметров AirDrop в Пункте управления. Если функция AirDrop настроена для получения содержимого только от контактов, на обоих устройствах должен быть выполнен вход в iCloud, а связанный с идентификатором Apple ID отправителя адрес электронной почты или номер телефона должен содержаться в программе «Контакты» на вашем устройстве iOS.
- Убедитесь, что режим модема выключен в окне «Настройки» > «Сотовая связь» на принимающем устройстве iOS.
Системные требования для использования AirDrop
Для обмена содержимым между компьютером Mac и устройством iPhone, iPad или iPod touch необходимы любые из следующих устройств и операционных систем:
- Компьютер Mac 2012 г. или более поздней модели (за исключением Mac Pro середины 2012 г.) с ОС OS X Yosemite или более поздней версии
- Устройство iPhone, iPad или iPod touch с ОС iOS 7 или более поздней версии
Для обмена содержимым между компьютерами Mac оба компьютера должны быть одной из следующих моделей:
- MacBook Pro конца 2008 г. или более поздней модели, за исключением MacBook Pro (17 дюймов, конец 2008 г.)
- MacBook Air, выпущенные в конце 2010 г. или позже
- MacBook конца 2008 г. или более поздней модели, за исключением MacBook (конец 2008 г.) белого цвета
- iMac начала 2009 г. или более поздней модели
- Mac mini середины 2010 г. или более поздней модели
- Mac Pro начала 2009 г. (с картой AirPort Extreme) или середины 2010 г.
- iMac Pro (все модели).
Функция AirDrop обеспечивает беспроводную отправку документов, фотографий, видеозаписей, веб-сайтов, геопозиций и других данных на находящиеся поблизости устройства iPhone, iPad, iPod touch и компьютеры Mac.
Обмен содержимым с помощью AirDrop
Обмен содержимым из Finder:
- Выберите «Переход» > AirDrop в строке меню окна Finder. Или выберите AirDrop на боковой панели окна Finder.
- В окне AirDrop отображаются находящиеся поблизости пользователи AirDrop. Перетащите документы, фотографии или другие файлы на получателя, отображаемого в этом окне.
Или используйте функцию «Поделиться»:
- Откройте файл, который требуется отправить, затем нажмите кнопку «Поделиться» в окне программы. Щелкните файл в окне Finder, удерживая нажатой клавишу Control, затем выберите «Поделиться» в контекстном меню.
- В меню «Поделиться» перечислено несколько вариантов. Выберите AirDrop.
- Выберите получателя в списке AirDrop. После получения отправленного файла адресатом нажмите кнопку «Готово».
Получение содержимого с помощью AirDrop
Когда другой находящийся рядом пользователь пытается отправить вам содержимое с помощью AirDrop, вы можете отклонить или принять его запрос. Этот запрос будет отображен в окне AirDrop или как уведомление:
Содержимое, принимаемое на компьютере Mac, сохраняется в папке «Загрузки».
Если другое устройство не отображается в AirDrop
Если устройство не отображается как получатель AirDrop, убедитесь, что на обоих устройствах включены интерфейсы Wi-Fi и Bluetooth, а сами устройства находятся в пределах 9 метров друг от друга. Если это не помогает, проверьте на компьютере Mac или устройстве iOS следующие настройки.
На компьютере Mac:
- Выберите «Переход» > AirDrop в строке меню окна Finder, и убедитесь, что функция AirDrop включена.
- Установите флажок «Разрешить мое обнаружение» в нижней части окна AirDrop. Если функция AirDrop настроена для получения содержимого только от контактов, на обоих устройствах должен быть выполнен вход в iCloud, а связанный с идентификатором Apple ID отправителя адрес электронной почты или номер телефона должен содержаться в программе «Контакты» на вашем компьютере Mac.
- Если компьютер Mac выпущен в 2012 году или раньше, щелкните «Не видите нужного пользователя?» в окне AirDrop или получателей на отправляющем компьютере Mac. Затем щелкните «Найти более старый компьютер Mac».
- Если принимающий компьютер Mac использует ОС OS X Mavericks или более ранней версии, убедитесь, что на нем открыто окно AirDrop: выберите «Переход» > AirDrop в строке меню окна Finder.
- Убедитесь, что параметр «Блокировать все входящие подключения» в окне настроек «Защита и безопасность» на принимающем компьютере Mac выключен.
На устройстве iPhone, iPad или iPod touch:
- Проверьте настройку параметров AirDrop в Пункте управления. Если функция AirDrop настроена для получения содержимого только от контактов, на обоих устройствах должен быть выполнен вход в iCloud, а связанный с идентификатором Apple ID отправителя адрес электронной почты или номер телефона должен содержаться в программе «Контакты» на вашем устройстве iOS.
- Убедитесь, что режим модема выключен в окне «Настройки» > «Сотовая связь» на принимающем устройстве iOS.
Системные требования для использования AirDrop
Для обмена содержимым между компьютером Mac и устройством iPhone, iPad или iPod touch необходимы любые из следующих устройств и операционных систем:
- Компьютер Mac 2012 г. или более поздней модели (за исключением Mac Pro середины 2012 г.) с ОС OS X Yosemite или более поздней версии
- Устройство iPhone, iPad или iPod touch с ОС iOS 7 или более поздней версии
Для обмена содержимым между компьютерами Mac оба компьютера должны быть одной из следующих моделей:
- MacBook Pro конца 2008 г. или более поздней модели, за исключением MacBook Pro (17 дюймов, конец 2008 г.)
- MacBook Air, выпущенные в конце 2010 г. или позже
- MacBook конца 2008 г. или более поздней модели, за исключением MacBook (конец 2008 г.) белого цвета
- iMac начала 2009 г. или более поздней модели
- Mac mini середины 2010 г. или более поздней модели
- Mac Pro начала 2009 г. (с картой AirPort Extreme) или середины 2010 г.
- iMac Pro (все модели).
Уверен, с этой проблемой сталкивались многие.
Практически всегда при покупке нового iOS-устройства или смене Mac у меня начинались непонятные проблемы с AirDrop. Со временем они каким-то непонятным образом решались (AirDrop просто начинал работать), но лишь сейчас мне удалось точно определить причину возникающих сложностей. Как оказалось, проблема решается довольно легко. Но решение это неявное.
Стоит отметить, что на сайте Apple есть несколько подробных инструкций касательно рассматриваемой функции, но ни в одной из них я не обнаружил рассматриваемого ниже решения. Прежде чем перейти к нему, рекомендую все-таки изучить официальные инструкции:
Естественно, все описанное в инструкциях выше я делал, плюс включал/отключал AirDrop на всех устройствах, выходил/входил в учетную запись iCloud, менял настройки AirDrop («для всех», «только для контактов»), перезагружал устройства… Почти все работает — Handoff, Continuity, ноутбук свежий — MacBook 12", ПО везде обновлено до последних финальных версий (с бетами не экспериментирую), а AirDrop мертв. Пытаюсь передать скриншоты с iPhone 6s Plus на MacBook, но ни компьютер, ни смартфон друг друга не видят. Чудеса, да и только.
В чем проблема?
Проблема оказалась в Bluetooth. В частности, необходимо создать Bluetooth-пару между ноутбуком и смартфоном. В теории она должна создаваться автоматом. По крайней мере, я помню, что так происходило на заре жизни iOS 8. Надо было лишь согласиться на создание пары в процессе настройки новых функций и все.
Заковырка в том, что при смене iPhone на новый, информация о подключаемых к предшественнику устройствах по Bluetooth не переносится через резервную копию. Необходимо руками создавать Bluetooth-пары с используемыми гарнитурами, колонками и в том числе ноутбуком снова.
Так, когда я переехал с iPhone 5s на iPhone 6 Plus, у меня сразу возникла сложность с режимом Instant Hotspot, для работы которого тоже нужно наличие Bluetooth-пары. Естественно, что она не сохранилась от iPhone 5s и пришлось создавать новую. Помню, что тогда все сделал чисто случайно — по наитию полез в меню Bluetooth на MacBook, запустил поиск устройств рядом, увидел свой iPhone — создал пару, все заработало.
Этот случай практически сразу вылетел из головы и вспомнился лишь сейчас, после того, как все-таки смог настроить AirDrop на новом iPhone.
Что делать, если не работает AirDrop между iPhone и Mac?
Итак, вы обзавелись новым iPhone, перепробовали все, что предлагает Apple в своих инструкциях, но AirDrop так и не работает. Что делаем? Создаем Bluetooth-пару между MacBook и iPhone.
Для этого убеждаемся в том, что на смартфоне модуль Bluetooth включен, заходим в ноутбуке в «Системные настройки → Bluetooth», находим в списке устройств свой iPhone и кликаем на «Создать пару».
На экране ноутбука появится окно с кодом и аналогичный код высветится на iPhone с предложением создания пары — соглашаетесь. После этого MacBook появится в списке Bluetooth-устройств на iPhone и наоборот:
Когда я сделал все вышеописанные действия, AirDrop между iPhone и MacBook заработал. Устройства находят друг друга в течение нескольких секунд и без проблем обмениваются файлами.
В процессе подготовки этого материала я ради эксперимента удалил Bluetooth-пару iPhone-MacBook, и AirDrop снова перестал работать. Гаджеты друг друга не находили. Повторил все описанные выше действия — AirDrop заработал. Надеюсь, кому-то мой опыт поможет.
P. S. Если у вас «упал» AirDrop после перехода на El Capitan, описанная выше инструкция тоже должна помочь.
P. P. S. После того, как проделаете все операции, зайдите в «Finder → AirDrop» на Mac, а на iPhone попробуйте отправить что-то на компьютер из приложения «Фото». По идее и Mac, и iPhone должны друг друга увидеть.