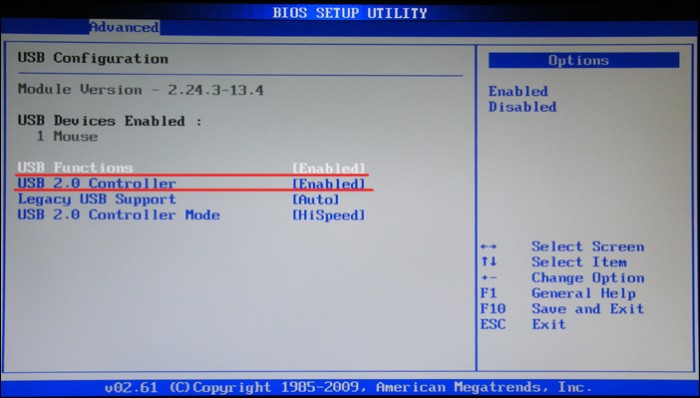Если ноутбук не видит флешку, то первым делом вам нужно определить источник проблемы. Если USB флешка не определяется на другом ноутбуке, то проблема в самом накопителе. Если же ноутбук не обнаруживает никакие съемные диски, то проблема явно в нём. В обоих случаях причины могут иметь как аппаратный, так и программный характер:
- Некорректно установленные драйверы USB.
- Программный сбой.
- Механическое повреждение.
Диагностика БЕСПЛАТНО для всех клиентов.
+7 (812) 953-94-11, +7 (921) 984-75-12 (Каменноостровский пр-т, 42, м. Петроградская)
Неприятнее всего механическое повреждение. Если флешка не читается ни на одном компьютере, и программные методы исправления ошибки не помогают, то не исключено, что у неё отошел контакт штекера или повредился контроллер. Подобная проблема может настичь и USB-порт лэптопа: если он не находит никакие подключенные устройства, лучше отнести его к специалистам.
Относительно USB-порта есть еще один момент: если вы подключаете одновременно несколько устройств (используя USB-хаб), то блоку питания ноутбука может не хватить мощности. Попробуйте отключить все устройства и подключить только флешку – иногда это помогает.
Программные методы устранения неполадки
Прежде чем обращаться в сервисный центр за ремонтом порта или покупать новый flash-накопитель, попробуйте применить несколько методов программного устранения неполадки. Начать следует с BIOS:
- Перезагрузите ноутбук.
- При запуске системы начните нажимать Delete, чтобы зайти в BIOS (может быть другая клавиша, посмотрите для своей модели ноутбука).
- Найдите пункт «USB Configuration» (обычно находится в разделе «Advanced», но названия могут быть другими).
- Проверьте параметр «USB Controller». Он должен иметь статус «Включен» (Enabled).
- Нажмите F10, чтобы закрыть БИОС, сохранив новую конфигурацию.
Если нужные параметры вы найти не можете, попробуйте сбросить BIOS до заводских настроек – по умолчанию USB-контроллер включен. Для сброса зайдите в раздел «Exit» и выберите «Load Setup Defaults».
Диспетчер устройств и управление дисками
Если в BIOS параметры USB установлены верно, однако ноутбук все равно не читает флешку, можно попробовать поработать с драйверами запоминающего устройства. При первом подключении накопителя (к флешке фотоаппарата это тоже относится) в системе ставятся его драйверы. Если извлечь носитель некорректно, то при следующем подключении возможен сбой. Для его устранения:
- Откройте инструмент «Управление», кликнув по иконке «Компьютер» правой кнопкой.
- Перейдите в «Диспетчер устройств».
После перезагрузки и повторного подключения флешки драйверы запоминающего устройства будут снова установлены. Проверьте дополнительно в «Диспетчере устройств» пункт «Дисковые устройства». Если вы видите при его раскрытии свой накопитель, но проводник его не открывает, то можно попытаться устранить эту ошибку следующим образом:
- Нажмите Win+R.
- Напишите «diskmgmt.msc».
- Найдите USB-накопитель (если он отображается в «Диспетчере устройств», то и здесь должен быть).
- Кликните по нему правой кнопкой и выберите функцию «Сделать активным».
Если раздел и так активен, попробуйте заменить букву флешки. Снова кликните по накопителю правой кнопкой и выберите пункт «Изменить букву». Укажите доступ по другой букве и сохраните изменения.
Изменение файловой системы
Что делать, если ничего из перечисленного не помогло? Проверить файловую систему флешки. Если это FAT32, то проблемы с обнаружением могут быть связаны с конфликтом файловых систем. Чтобы устранить этот фактор, необходимо форматировать носитель в NTFS. К сожалению, если ноутбук совсем не видит флешку, то изменить файловую систему не выйдет, так что способ подходит лишь в том случае, если накопитель обнаружен, но информацию с него прочитать невозможно.
- Запустите командную строку (требуются права администратора).
- Введите команду вида «convert буква_диска: /fs:ntfs» (кавычки не нужны).
Эта команда позволяет изменить файловую систему без форматирования, то есть удаления данных. Но это работает только при переводе с FAT32 на NTFS. Впрочем, если вы используете Windows, то именно такое изменение вам нужно.
Если же программные методы устранения неполадки не помогут, то причину стоит искать в механическом повреждении флешки или разъема ноутбука. Самостоятельно пытаться отремонтировать устройство не рекомендуется – безопаснее сразу обратиться в сервис.
Вы подключаете флешку к ноутбуку, но ничего не происходит – накопитель не отображается в системе, а с хранящимися на нем данными невозможно работать. Весьма неприятная ситуация, требующая немедленного разрешения.
Выявление причины
Первым делом необходимо понять, что не работает: USB-порт ноутбука или flash-накопитель. Для проверки можно использовать другую флешку – если ноутбук её определит, то проблема кроется в накопителе. Если же лэптоп не находит никакие носители, то придется проверить несколько системных параметров, сбой которых мог привести к столь неприятному результату.
Проверка носителя через «Управление дисками»
Проверим, обнаруживает ли ноутбук подключенную к нему флешку с помощью системной утилиты «Управление дисками»:
- Используя сочетание Win+R, запустите меню «Выполнить».
- Введите в окне «diskmgmt.msc» и нажмите «ОК».
- Посмотрите, есть ли в списке подключенных накопителей ваш съемный диск.
- подключенная флешка обнаружена;
- все разделы накопителя имеют статус «Исправен».
В таком случае достаточно кликнуть по съемному носителю правой кнопкой и выбрать вариант «Сделать раздел активным». Дополнительно может понадобиться присвоить флешку букву – если это не было сделано системой автоматически.
Статус «Не инициализирован» или «Неизвестный» вместо «Исправен» говорит о том, что флеш-накопитель неисправен; вам нужно задуматься о восстановлении данных, которые на нем хранились.
Сброс настроек BIOS
Иногда ноутбук не видит флешку из-за сбоя параметров BIOS. Исправить это можно сбросом настроек до заводского состояния или ручным включением USB-контроллера в BIOS.
- Перезагрузите ноутбук и при запуске начинайте нажимать клавишу Delete (на некоторых моделях ноутбуков вход в BIOS осуществляется клавишей из ряда F1-F12).
- Найдите параметр, отвечающий за работу USB контроллера, и проверьте, чтобы у него был выставлен статус «Enabled».
- Если вы не можете обнаружить нужный параметр, перейдите на вкладку «Exit» и выберите пункт «Load Optimal Defaults».
После повторной перезагрузки проверьте, обнаруживается ли флеш-накопитель. Если сброс настроек BISO не помог, переходите к следующему варианту решения проблемы.
Рекомендуем прочитать как зайти в Биос на разных ноутбуках. В статье есть параграф про то, как входить в Биос.
Удаление старых драйверов USB
Windows устанавливает драйверы для флешки в момент её первого подключения к компьютеру. Однако после извлечения накопителя установленное программное обеспечение никуда не пропадает. Более того, иногда старые драйверы мешают корректной работе другого съемного носителя. Чтобы исключить это влияние, нужно обновить программное обеспечение USB-устройства:
- Кликните правой кнопкой по иконке «Компьютер» и выберите «Диспетчер устройств».
- Раскройте вкладку «Контроллеры USB».
- Подключите флешку – список контроллеров автоматически обновится.
- Найдите появившееся устройство, щелкните по нему правой кнопкой и нажмите «Удалить».
После удаления устройства вам нужно отключить флеш карту, а затем подключить её обратно – старые драйверы будут удалены, а проблема с обнаружением флешки должна быть решена.
Вы подключаете флешку к ноутбуку, но ничего не происходит – накопитель не отображается в системе, а с хранящимися на нем данными невозможно работать. Весьма неприятная ситуация, требующая немедленного разрешения.
Выявление причины
Первым делом необходимо понять, что не работает: USB-порт ноутбука или flash-накопитель. Для проверки можно использовать другую флешку – если ноутбук её определит, то проблема кроется в накопителе. Если же лэптоп не находит никакие носители, то придется проверить несколько системных параметров, сбой которых мог привести к столь неприятному результату.
Проверка носителя через «Управление дисками»
Проверим, обнаруживает ли ноутбук подключенную к нему флешку с помощью системной утилиты «Управление дисками»:
- Используя сочетание Win+R, запустите меню «Выполнить».
- Введите в окне «diskmgmt.msc» и нажмите «ОК».
- Посмотрите, есть ли в списке подключенных накопителей ваш съемный диск.
- подключенная флешка обнаружена;
- все разделы накопителя имеют статус «Исправен».
В таком случае достаточно кликнуть по съемному носителю правой кнопкой и выбрать вариант «Сделать раздел активным». Дополнительно может понадобиться присвоить флешку букву – если это не было сделано системой автоматически.
Статус «Не инициализирован» или «Неизвестный» вместо «Исправен» говорит о том, что флеш-накопитель неисправен; вам нужно задуматься о восстановлении данных, которые на нем хранились.
Сброс настроек BIOS
Иногда ноутбук не видит флешку из-за сбоя параметров BIOS. Исправить это можно сбросом настроек до заводского состояния или ручным включением USB-контроллера в BIOS.
- Перезагрузите ноутбук и при запуске начинайте нажимать клавишу Delete (на некоторых моделях ноутбуков вход в BIOS осуществляется клавишей из ряда F1-F12).
- Найдите параметр, отвечающий за работу USB контроллера, и проверьте, чтобы у него был выставлен статус «Enabled».
- Если вы не можете обнаружить нужный параметр, перейдите на вкладку «Exit» и выберите пункт «Load Optimal Defaults».
После повторной перезагрузки проверьте, обнаруживается ли флеш-накопитель. Если сброс настроек BISO не помог, переходите к следующему варианту решения проблемы.
Рекомендуем прочитать как зайти в Биос на разных ноутбуках. В статье есть параграф про то, как входить в Биос.
Удаление старых драйверов USB
Windows устанавливает драйверы для флешки в момент её первого подключения к компьютеру. Однако после извлечения накопителя установленное программное обеспечение никуда не пропадает. Более того, иногда старые драйверы мешают корректной работе другого съемного носителя. Чтобы исключить это влияние, нужно обновить программное обеспечение USB-устройства:
- Кликните правой кнопкой по иконке «Компьютер» и выберите «Диспетчер устройств».
- Раскройте вкладку «Контроллеры USB».
- Подключите флешку – список контроллеров автоматически обновится.
- Найдите появившееся устройство, щелкните по нему правой кнопкой и нажмите «Удалить».
После удаления устройства вам нужно отключить флеш карту, а затем подключить её обратно – старые драйверы будут удалены, а проблема с обнаружением флешки должна быть решена.