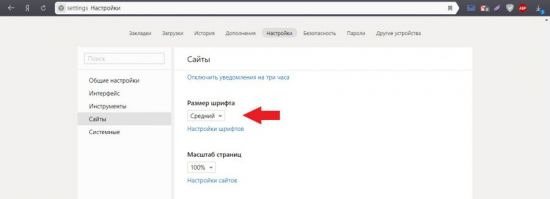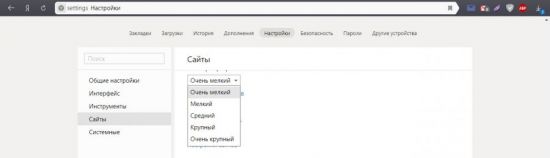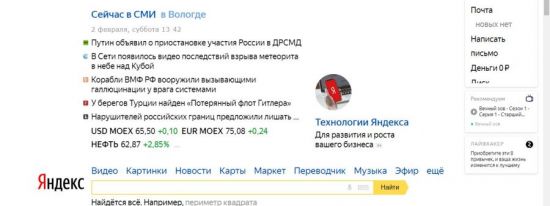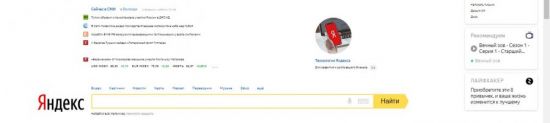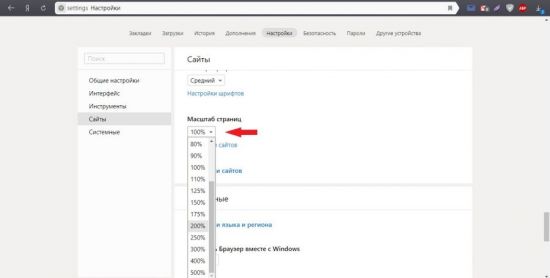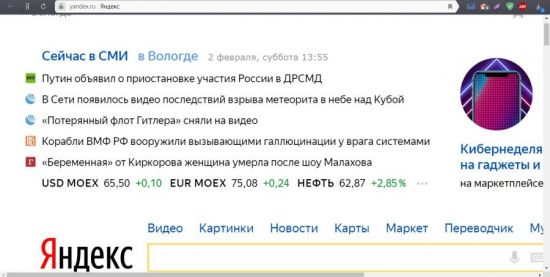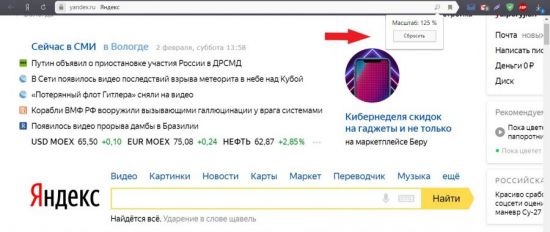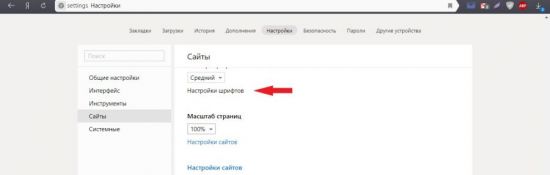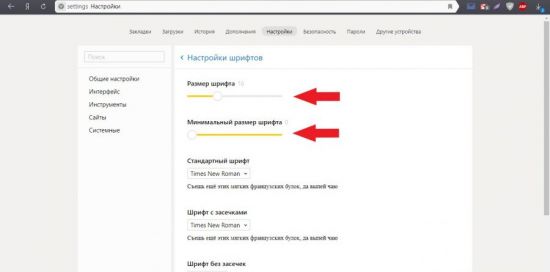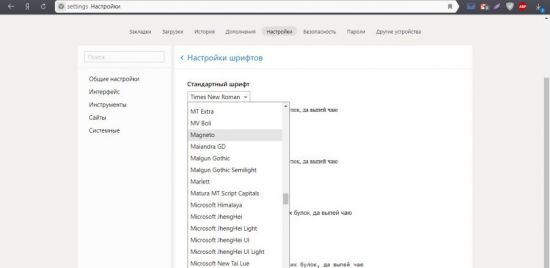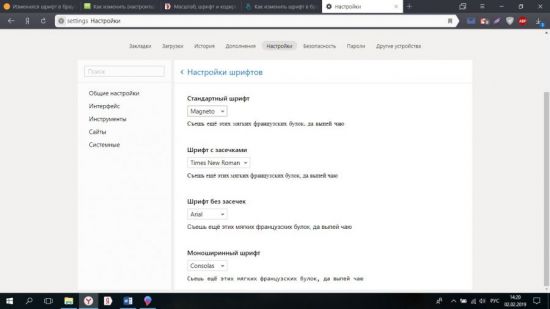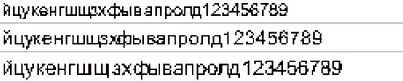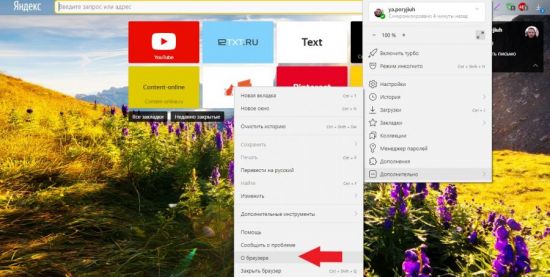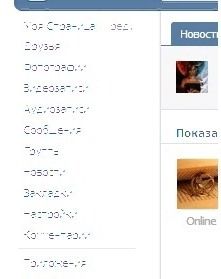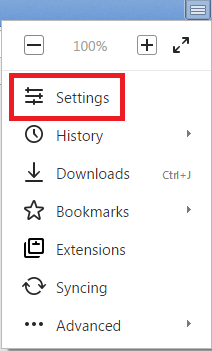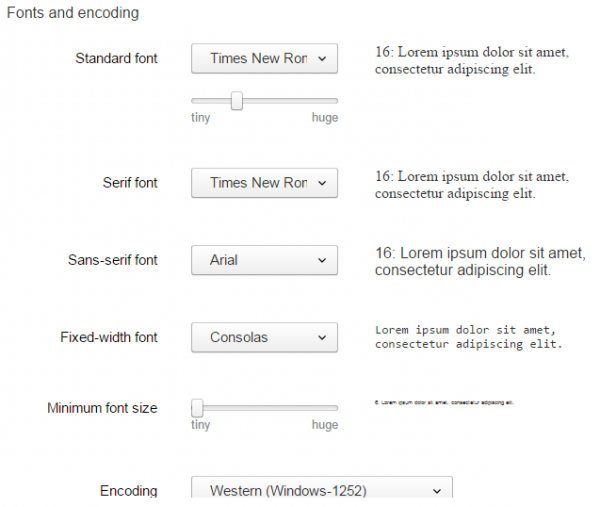Для каждого сайта характерно использование индивидуального дизайна. Кроме оформления, часто используются нестандартные шрифты, которые могут как понравиться пользователю, так и вызвать негатив. Кроме того, он может быть слишком мелким или, наоборот, крупным, что затрудняет чтение информации с экрана. Для пользователей Яндекс браузера эта проблема легко решается. Разработчики предусмотрели возможность поменять шрифт в Яндекс браузере на тот, что привычен пользователю, а также изменить его размер в любой момент.
Как поменять размер букв и масштаб страницы
Изменить размер шрифта в Яндекс браузере можно в любой момент. Для этого необходимо зайти в настройки программы.
В последних версиях программы нужный раздел находится во вкладке «Сайты». Можно перейти в нее из навигационной колонки слева. Для этого необходимо кликнуть по нужной вкладке. Также пользователь может пролистать до нужного раздела колесиком мыши.
Первое, что пользователь может сделать в этих настройках, – это уменьшить или увеличить шрифт в Яндексе браузере. По умолчанию стоит средний. Нажав на пункт «Размер шрифта», программа предложит сделать его меньше или больше.
Для проверки можно зайти на любой сайт и увидеть, что произошло увеличение или уменьшение размера букв. Пример использования очень крупного шрифта:
И очень мелкого:
Поэкспериментировав с выбором, можно подобрать для себя идеальный размер шрифта. Кроме того, пользователь в любой момент может изменить масштаб страницы. Это поможет отобразить на экране больше информации. Сменить масштаб страницы можно несколькими способами.
1. В настройках программы.
Для этого необходимо кликнуть по соответствующему пункту и выбрать нужное процентное значение.
После этого сайты будут открываться в новом масштабе.
По краям экрана появятся ползунки для перемещения по странице.
2. Сочетанием клавиш.
Любую страницу можно масштабировать с помощью горячих клавиш. Для увеличения используют комбинацию Ctrl и “+”, а для уменьшения – Ctrl и “-“. При этом вверху экрана будет отображаться информация об изменении в процентах.
3. Колесиком мыши.
Для быстрой смены масштаба можно использовать одну клавишу Ctrl и крутить колесо мыши вверх или вниз. При этом также будут происходить изменения масштабов сайта, а информация о происходящих изменениях будет отображаться на экране.
Как поменять вид шрифта
В том же разделе настроек пользователь может выбрать другой вид шрифта. Для этого выбирают пункт «Настройки шрифтов».
Откроется страница, вверху которой находятся два ползунка. Перемещая их, можно сменить стандартный и минимальный размер букв на экране.
Ниже пользователь может изменить вид шрифта. В браузере представлено 4 варианта, под каждым из которых выводится пример того, как он будет выглядеть на страницах сайтов.
«Стандартный» используется для отображения большинства информации на экране. По умолчанию стоит Times New Roman. Для выбора другого нужно нажать на него и подобрать тот, что понравится больше всего.
Далее идут пункты с засечками и без них. Дело в том, что на сайтах используют разные виды шрифтов. Сами по себе засечки – это тоненькие линии на концах букв. Смена в этих пунктах происходит описанным выше способом.
Моноширинный используется на сайтах в новостных колонках и для подписей к изображениям.
Устранение проблем
При работе с браузером могут возникнуть проблемы со шрифтом. Он может стать нечетким и даже совсем нечитаемым. Буквы наезжают друг на друга, появляются непонятные символы. Разберем самые частые проблемы и способы их устранения.
Если шрифт стал плохо разборчивым, как показано на рисунке, то, скорее всего, проблема в обновлении браузера.
Если во время установки новой версии программы произошел какой-то сбой, то вполне возможно появление таких букв на экране. Чтобы избежать таких ситуаций лучше всего использовать автоматическое обновление браузера. Вручную это можно сделать следующим образом:
1. Выбрать в настройках вкладку «Дополнительно», а затем «О браузере».
2. В открывшемся окне будет указана информация о вашей версии программы. Есть появится новое обновление, можно будет нажать кнопку «Обновить браузер».
Причиной того, что буквы становятся размытые, может быть и проблема в операционной системе компьютера. Возможно, вы меняли драйвер для одного из элементов ПК, и он внес некорректные изменения в систему.
Настроить сглаживание букв в Windows можно в Clear Type.
Система будет предлагать пользователю, какой шрифт выбрать. На основе предпочтений будет подобран вариант. Он может отличаться от стандартного, будет более жирный и насыщенный или наклонный и с засечками.
Изменяя размеры и виды шрифтов в Яндекс браузере, пользователь сможет подобрать для себя идеальное сочетание и комфортно работать с программой.
На бескрайних просторах Интернет-сети собрано огромное количество информации. Многие пользователи просматривают новостные статьи и обзоры техники, проходят всевозможные курсы прямо в браузере Яндекс. Некоторые даже читают книги в своем обозревателе, чему способствует возможность воспроизведения популярного «книжного» формата Fb2. В данной статье представлено подробное руководство, как поменять шрифт, увеличить масштаб странички и изменить кодировку в Яндекс-браузере.
Правильно подобрать шрифт под себя очень важно. Он в значительно мере способен влиять на скорость чтения текста, удобство его восприятия и уставаемость глаз. Многие пользователи опытным путем выявили свои любимые настройки и хотели бы использовать их везде, где только можно.
Путь к настройкам
Для изменения нужных вам конфигураций существует специальная страница настроек Яндекс. Она содержит множество параметров, таких как панель закладок, внешний вид, работа с поисковыми системами, синхронизация и множество других элементов. В том числе, и управление шрифтами и кодировкой.
- Запустите веб-обозреватель Yandex.
- Вызовите панель управления браузера. Для этого необходимо воспользоваться значком с изображением трех белых полосок, расположенным слева от стандартных управляющих кнопок окна («свернуть», «закрыть», «на полный экран»).
- В ниспадающем меню выберите самый первый пункт с названием «Settings» («Настройки»).
- Пролистайте список до самого низа и нажмите на кнопку «Show advanced settings» («Показать дополнительные настройки»).
- Интересующая вас категория называется «Web-content» («Веб-содержимое»).
Здесь есть несколько конфигураций, с помощью которых можно настроить отображение текстов по вашему желанию.
Меняем шрифт
Первый пункт, с которым можно работать – это «Font size» («Размер шрифта»). Его можно быстро изменить с помощью ниспадающего списка, не затрагивая остальные настройки. Таким образом, вы адаптируете обозреватель под конкретный текущий текст. Его можно увеличить, если вы сидите далеко от монитора, или уменьшить, если вы хотите уместить большое количество текста на одной странице.
Теперь можно открыть вкладку «Customize fonts» («Настроить шрифт»). Здесь присутствует несколько различных параметров, которые позволяют изменить несколько вариаций шрифтов.
- Standart font (стандартный шрифт) – отвечает за подавляющее количество информации на страницах. Большая часть контента будет отображаться именно так. Ползунок под списком позволяет увеличить или уменьшить размер (по умолчанию установлено 16 пт).
- Serif (с засечками) – отвечает за блоки текста, которые, согласно стилю сайта, обязательно должны отображаться с засечками.
- Sans-serif (без засечек) – аналогично предыдущему пункту, только наоборот.
- Fixed-width (фиксированной ширины) – это содержимое разнообразных колонок и, иногда, подписей к изображениям.
- Minimum size (минимальный размер) – это наименьший размер символов, которые будет отображать обозреватель. Меньшие буквы будут автоматически увеличены до данного значения.
- Encoding (кодировка) – набор символов, используемых в данном языке. Без понимания дела менять ее не рекомендуется.
И, наконец, вы можете изменить масштаб всей веб-страницы с помощью «Page zoom» («Масштаб страницы»). Поставьте, к примеру, значение 125%, чтобы немного увеличить отображаемые объекты.
Однако для этого вовсе не обязательно каждый раз заходить в настройки обозревателя. Масштаб легко меняется с помощью комбинации клавиши Control и прокручивания колесика мыши. «От себя» — чтобы увеличить страницу, а «на себя» — чтобы отдалить ее.
На бескрайних просторах Интернет-сети собрано огромное количество информации. Многие пользователи просматривают новостные статьи и обзоры техники, проходят всевозможные курсы прямо в браузере Яндекс. Некоторые даже читают книги в своем обозревателе, чему способствует возможность воспроизведения популярного «книжного» формата Fb2. В данной статье представлено подробное руководство, как поменять шрифт, увеличить масштаб странички и изменить кодировку в Яндекс-браузере.
Правильно подобрать шрифт под себя очень важно. Он в значительно мере способен влиять на скорость чтения текста, удобство его восприятия и уставаемость глаз. Многие пользователи опытным путем выявили свои любимые настройки и хотели бы использовать их везде, где только можно.
Путь к настройкам
Для изменения нужных вам конфигураций существует специальная страница настроек Яндекс. Она содержит множество параметров, таких как панель закладок, внешний вид, работа с поисковыми системами, синхронизация и множество других элементов. В том числе, и управление шрифтами и кодировкой.
- Запустите веб-обозреватель Yandex.
- Вызовите панель управления браузера. Для этого необходимо воспользоваться значком с изображением трех белых полосок, расположенным слева от стандартных управляющих кнопок окна («свернуть», «закрыть», «на полный экран»).
- В ниспадающем меню выберите самый первый пункт с названием «Settings» («Настройки»).
- Пролистайте список до самого низа и нажмите на кнопку «Show advanced settings» («Показать дополнительные настройки»).
- Интересующая вас категория называется «Web-content» («Веб-содержимое»).
Здесь есть несколько конфигураций, с помощью которых можно настроить отображение текстов по вашему желанию.
Меняем шрифт
Первый пункт, с которым можно работать – это «Font size» («Размер шрифта»). Его можно быстро изменить с помощью ниспадающего списка, не затрагивая остальные настройки. Таким образом, вы адаптируете обозреватель под конкретный текущий текст. Его можно увеличить, если вы сидите далеко от монитора, или уменьшить, если вы хотите уместить большое количество текста на одной странице.
Теперь можно открыть вкладку «Customize fonts» («Настроить шрифт»). Здесь присутствует несколько различных параметров, которые позволяют изменить несколько вариаций шрифтов.
- Standart font (стандартный шрифт) – отвечает за подавляющее количество информации на страницах. Большая часть контента будет отображаться именно так. Ползунок под списком позволяет увеличить или уменьшить размер (по умолчанию установлено 16 пт).
- Serif (с засечками) – отвечает за блоки текста, которые, согласно стилю сайта, обязательно должны отображаться с засечками.
- Sans-serif (без засечек) – аналогично предыдущему пункту, только наоборот.
- Fixed-width (фиксированной ширины) – это содержимое разнообразных колонок и, иногда, подписей к изображениям.
- Minimum size (минимальный размер) – это наименьший размер символов, которые будет отображать обозреватель. Меньшие буквы будут автоматически увеличены до данного значения.
- Encoding (кодировка) – набор символов, используемых в данном языке. Без понимания дела менять ее не рекомендуется.
И, наконец, вы можете изменить масштаб всей веб-страницы с помощью «Page zoom» («Масштаб страницы»). Поставьте, к примеру, значение 125%, чтобы немного увеличить отображаемые объекты.
Однако для этого вовсе не обязательно каждый раз заходить в настройки обозревателя. Масштаб легко меняется с помощью комбинации клавиши Control и прокручивания колесика мыши. «От себя» — чтобы увеличить страницу, а «на себя» — чтобы отдалить ее.