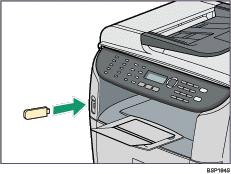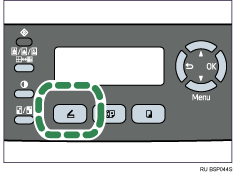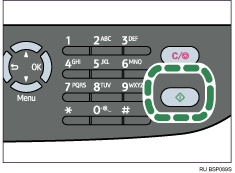Интерфейс USB: Наличие интерфейса USB у принтера автоматически означает, что его можно подключить к показать полностью. компьютеру через соответствующий разъем. Это интерфейс последовательной передачи данных, самый популярный и востребованный среди периферийных устройств. Также в некоторых моделях поддерживается возможность распечатки информации непосредственно с USB-носителя (внешнего жесткого диска или флешки) без выполнения каких-либо операций на компьютере.
Принтер с функцией сканера: Наличие в МФУ (многофункциональном устройстве) функции сканера позволяет показать полностью. принтеру сканировать документы. Такой вариант подходит для тех случаев, когда требования к разрешению сканируемых документов не слишком высоки. Это позволяет сэкономить на покупке двух отдельных устройств для разных целей (принтера и сканера) и освободить на рабочем столе полезное пространство.
Обзор МФУ Canon PIXMA MP280
Обзор лазерного МФУ Samsung SCX-3205W
Обзор МФУ HP LaserJet Pro MFP M125mw
Новые принтеры HP Photosmart и удаленная печать ePrint
В данном разделе описываются основные операции по отправке отсканированных файлов на флэш-диск USB.
Если оригиналы помещены как в АПД, так и на стекло экспонирования, приоритет имеют документы в АПД.
В этом аппарате не предусмотрена возможность использования флэш-дисков USB, подключенных к внешнему концентратору USB. Вставляйте флэш-диск USB непосредственно в порт USB для флэш-диска, расположенный слева на верхней панели аппарата.
Некоторые типы флэш-дисков USB использовать нельзя.


На дисплее появится сообщение "Loading. ". Дождитесь, пока на дисплее появится сообщение, показанное ниже (время ожидания зависит от вставленного флэш-диска USB).
| Ready Mono To USB Memory |
В зависимости от установленного в аппарате режима сканирования вместо надписи "Mono" могут отображаться надписи "Color" или "GrayScale".

При необходимости выполните расширенные настройки сканирования.

В зависимости от настроек аппарата на экране может появиться одно из показанных ниже сообщений.
При сканировании в черно-белом режиме:
| File Format? [1]TIFF [2]PDF |
При сканировании в цветном режиме или в оттенках серого:
| File Format? [1]JPG [2]PDF |

При сканировании с использованием стекла экспонирования в зависимости от настроек аппарата на экране может появиться следующее сообщение.
| Next Scan? [1]Yes [2]No |
При отображении такого сообщения переходите к действию 




Файл отсканированного документа будет создан в корневом каталоге флэш-диска USB.

Для отмены сканирования нажмите клавишу [Сканер] , а затем клавишу [Сброс/Остановка] . Отсканированные файлы будут удалены.
Можно настроить аппарат для сканирования документов в черно-белом или цветном режиме или же в оттенках серого, выбрав соответствующее значение параметра [Color Mode] в настройках сканера.
Если в разделе настроек сканирования включен параметр [Limitless Scan] , можно поочередно помещать оригиналы на стекло экспонирования в рамках одного сеанса сканирования.
Если в разделе настроек сканирования включен параметр [Multi Page in A Document] , можно сканировать несколько страниц для создания одного многостраничного файла PDF или TIFF, содержащего все отсканированные страницы. При выборе формата JPEG будет создан одностраничный файл для каждой отсканированной страницы.
Если в АПД произошло замятие бумаги, файл сканирования будет удален. В этом случае отсканируйте все оригиналы заново. Подробные сведения об устранении замятия в устройстве АПД см. на Извлечение застрявшей бумаги при сканировании
Подробные сведения о размещении оригинала см. на Размещение оригиналов
Подробные сведения о выполнении расширенных настроек сканирования см. на Настройка параметров сканирования
Подробные сведения о параметре [Color Mode] см. на Изменяемые параметры сканера
Подробные сведения о параметрах [Multi Page in A Document] и [Limitless Scan] см. на Параметры сканера
Подробные сведения об извлечении замятой бумаги из устройства АПД см. на Извлечение застрявшей бумаги при сканировании
Всем добрый вечер!
Хотел бы с вами поделится очень полезной статьей которая сэкономит вам точно несколько дней и миллионы нервных клеток! С одной стороны даже смешно писать статью и делать видео инструкцию как настраивать сканирование по usb на МФУ от Kyocera, но когда я с этим вопросом проковырялся несколько дней, понял что с этим тоже люди ковыряются, а это значит что статья будет полезна )
Итак! для начала предыстория и вводные данные!
- имеется Windows 7 PRO x32
- и новый только купленный Kyocera 2030dn
- соединены устройства через usb.
- Настроить принтер
- Настроить сканер
С принтером вышло все очень быстро, а вот со сканером пришлось попотеть! По умолчанию для всех я вытаскиваю ярлык для сканирования — Факсы и сканирование Windows
но при сканировании у нас Вылетает ошибка:
Сканеры не обнаружен. Если сканер установлен, проверьте, что он включен в сеть и подсоединен к компьютеру, и повторите попытку.
Сведения о добавлении сканера или устранении неполадок находятся в Справке и поддержке.
так как диск от Kyocera прилагался в комплекте были установлены с него все что только можно, но эффекта этого никакого не принесло! в итоге пошел от обратного!
Настройка сканера Kyocera на компьютере через USB
буду описывать полностью путь что делал!
- Зашел в TWAIN драйвера Kyocera (после установки драйверов с диска в пуске будет этот ярлык либо найдите папку Kyocera и там найдете его)
- создал профиль со своим МФУ (в моем случае это был kyocera 2030, но в вашем случае это могут быть любые модели: 1035, m2035dn, m2040dn, 2135, m2635dn, 1040, 1124mfp, m2135dn, mk1500, taskalfa 221 и др принцип будет тот же самый)
- После этого идем в диспетчер устройств и смотрим есть ли у нас неопознанные устройства (мало ли драйвера не установились или плохой USB провод и сканер не обнаруживается)
- если в диспетчере ничего нет, тогда добавляем вручную сканер, кликаем правой кнопкой на компьютере и выбираем — Установить старое оборудование
- Выбираем из списка — Устройства обработки изображений
- Далее через кнопку обзор выбираем папку на диске с нашими драйверами на сканер (там будет три папки, но подцепиться сможет только одна которая WIA)
- После этого открываем приложение Факсы и сканирование Windows и Вуаля все сканируется!
Можно радоваться жизни, НО все будет работать до перезагрузки, после придется снова все настраивать сначала.
для чистоты экспериментов я сносил полностью Windows и ставил все драйвера на Kyocera, но результата не было! Сканирование по USB не получалось!
В итоге после десятка экспериментов я все таки подобрал «золой ключик» к данной проблеме! и сейчас я поделюсь этой инструкцией!
Сканирование по USB на Kyocera через WinScan2PDF
- Для начала проверяем и настраиваем (кто еще не настроил TWAIN драйвер который идет на диске с принтером )
- после этого скачиваем эту маленькую программу для сканирования WinScan2PDF
Скачать последнюю версию программы WinScan2PDF можно тут
один из наших читателей посоветовал данную программу для сканирования https://naps2.com/ - Разархивируем ее и запускаем
- Данная программа подхватывает профиль вашего принтера который вы создавали в TWAIN драйвере
- и через нее можно сразу начинать сканировать )))
- Единственный минус данной программы это то, что она сканирует только в формате PDF
Примечание: в процессе экспериментов были перепробованы такие программы как:
- FineReader 10 и 11 версия
- Vuescan
- другие программы с интернета
- также было куплена три USB провода разных производителей и видов.
НО ни одна из всех этих программ не заработала и не смогла сканировать через usb с Kyocera
Программа для сканирования WinScan2PDF была протестирована на сканирование по USB на след устройствах:
- FS-1020MFP
- FS-1120MFP
- FS-1025MFP
- FS-1125MFP
- ECOSYS M2635dn
- ECOSYS M2135dn
- ECOSYS M2540dn
- ECOSYS M2535dn
- ECOSYS M2735dw
- ECOSYS M3040dn
- ECOSYS M3540dn
- ECOSYS M3040idn
- ECOSYS M3540idn
- ECOSYS M2040dn
- ECOSYS M2540dn
- ECOSYS M2640idw
- ECOSYS M3550idn
- ECOSYS M3560idn
Так что, если у Вас что то не заработало, пишите в коментах будем думать! всем удачи и пока!